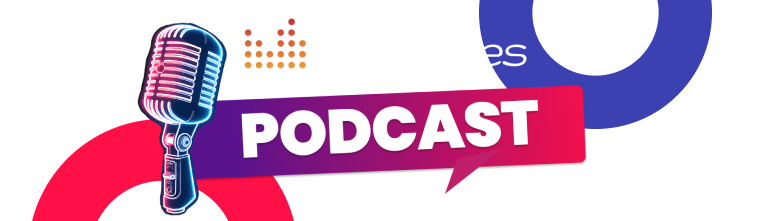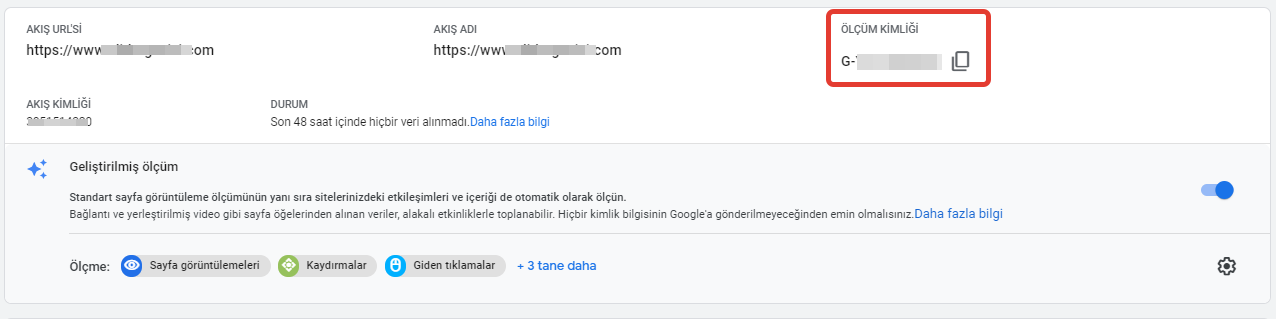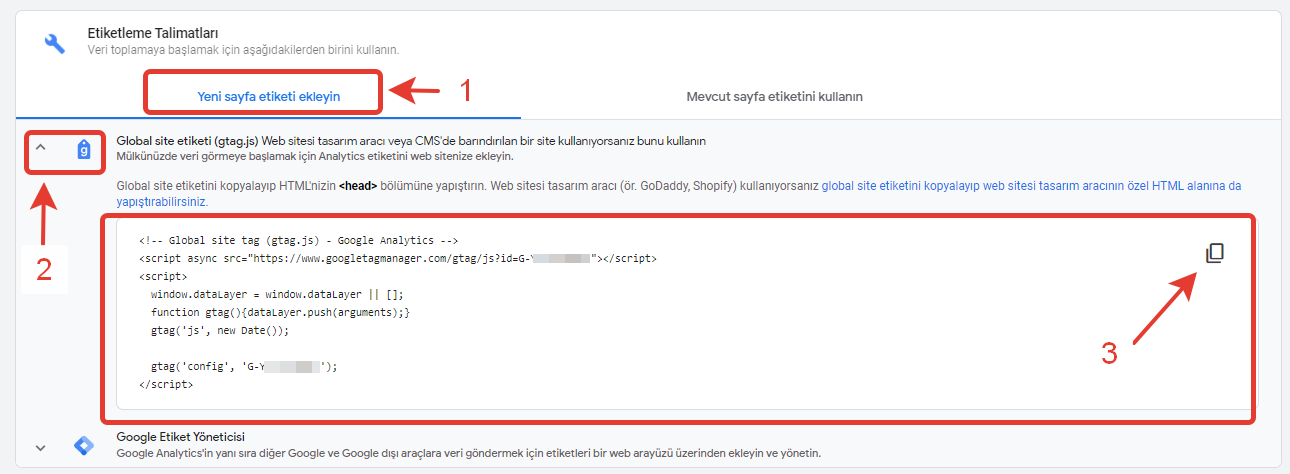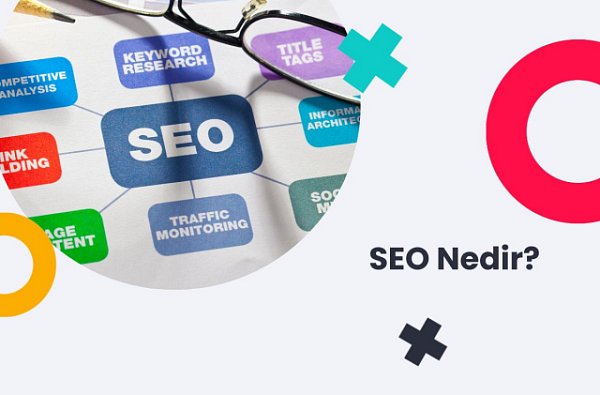Google Analytics Nedir? Kapsamlı Başlangıç Rehberi
(41 dakikalık okuma)

İçindekiler
- Google Analytics Nedir?
- Google Analytics Kurulumu Nasıl Yapılır?
- Google Analytics Takip Kodu Ekleme
- Google Tag Manager Kullanarak Siteye Google Analytics 4 Kodu Nasıl Eklenir?
- Google Tag Manager Kullanarak Google UA Hesabı Nasıl Bağlanır?
- Google Analytics'i Google Search Console ile Bağlama
- Google Analytics'te Hedef Oluşturma
- Google Ads ile Google Analytics Hesabını Bağlama
- GA4 Hesabını Google Ads ile Bağlamak
- Google Analytics Kitle Oluşturma
- Google Analytics Dönüşüm Hunisi Oluşturma
- Google Analytics E-Ticaret Takip Entegrasyonu Nasıl Yapılır
- Google Analytics Raporlar Metrikler ve Anlamları
- Sonuç
Ön not: Bu yazıda Google Analytics UA hakkında bilgiler olduğu gibi Google Analytics 4 ile ilgili güncel bilgileri de bulabilirsiniz. Google Analytics 4 ile ilgili daha çok ayrıntı içeren yazımıza ulaşmak için "Google Analytics 4 Kullanım Rehberi" makalemize göz atabilirsiniz.
Dijital dünyada var olan her işletmenin ya da her web sitesinin belli bir amacı vardır. Bu amaçların en geneli, olabildiğince fazla kitleye ulaşmaktır. Kitlelere ulaşırken ise çeşitli taktikler, hedefimize uygun yollar ve pazarlama stratejileri belirleriz. Stratejilerimizi belirlerken ise ihtiyacımız olan en temel şey bilgidir. Kurmuş olduğumuz sitenin etkinliği, kampanyalarımızın başarıya ulaşıp ulaşmadığı, ulaştıysa hangi ölçüde başarılı olduğu gibi soruların yanıtları hepimiz için hayati öneme sahiptir. Google Analytics, sitenizle ilgili tüm bu soruların yanıtlarını bulabileceğiniz, siteniz hakkında detaylı bilgilere erişebileceğiniz, farklı verileri analiz edip, birbirinden değerli raporlara ulaşabileceğiniz bir sistem. Online dünyada var olan her işletme Google Analytics'e ihtiyaç duyar.
Bu yazımızda her web sitesinde kurulu olması gereken bu sistem hakkında ayrıntılı bilgiler vereceğiz. Google Analytics nedir, nasıl kurulur, kurulum aşamaları nelerdir, müşteri analizi nasıl yapılır, hedef kitle nasıl oluşturulur, Google Ads ve Google Search Console gibi diğer Google hizmetleri ile ilgili entegrasyonlar nasıl yapılır gibi soruların ve çok daha fazlasının yanıtını bulacaksınız. Yazımızın sonunda tüm Analytics raporlarını ve bu raporların açıklamalarını da bulabilirsiniz. Şimdi gelin birlikte Google Analytics dünyasına giriş yapalım.
Google Analytics Nedir?
Google Analytics nedir sorunun çok dar bir yanıtı bulunmamakta. Ancak en genel tanımlamayı yapacak olursak, Gogole Analytics, sitemize gelen tüm trafiğin ayrıntılı ölçümlerini yapıp bu ölçümleri ücretsiz bir şekilde rapor halinde görebileceğimiz bir platformdur diyebiliriz. İster gerçek zamanlı ister geçmişe dönük, web sitenizde yaşanan tüm hareketi buradan izleyebilirsiniz. Google Analytics sadece bu hareketleri göstermekle kalmaz, tüm aktivitelerle ilgili çok detaylı raporlar da sunar. Google Analytics'in etkili çalışabilmesi için sitenizde kurulu olması gerekmektedir. Biraz karışık gibi görünse de, aslında çok kolay bir kuruluş aşamasına sahiptir. Google Analytics nedir sorusuna temel bir cevap verdiğimize göre, başlangıç rehberimizin ilk adımı olan kurulum aşamasına geçebiliriz.
Google Analytics Kurulumu Nasıl Yapılır?
Google Analytics'e başlarken, kurulumu yapabilmek adına öncelikle bir Google hesabına sahip olmamız gerekir. Eğer yoksa hemen kendinize bir hesap oluşturun. Yazımızın bu ve ilerleyen bölümlerinde aktif Google hesabınızın olduğunu varsayarak ilerleyeceğiz.
1- Öncelikle https://
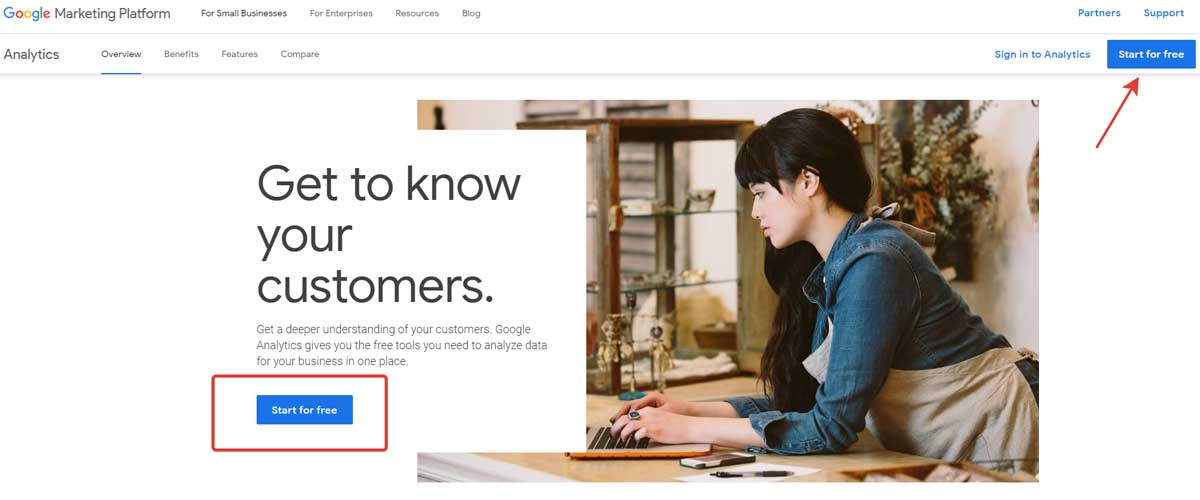
2- Daha sonra hesabımıza bir isim verelim ve “Sonraki” seçeneğine tıklayalım. Biz deneme amaçlı açtığımız için bu ismi verdik.
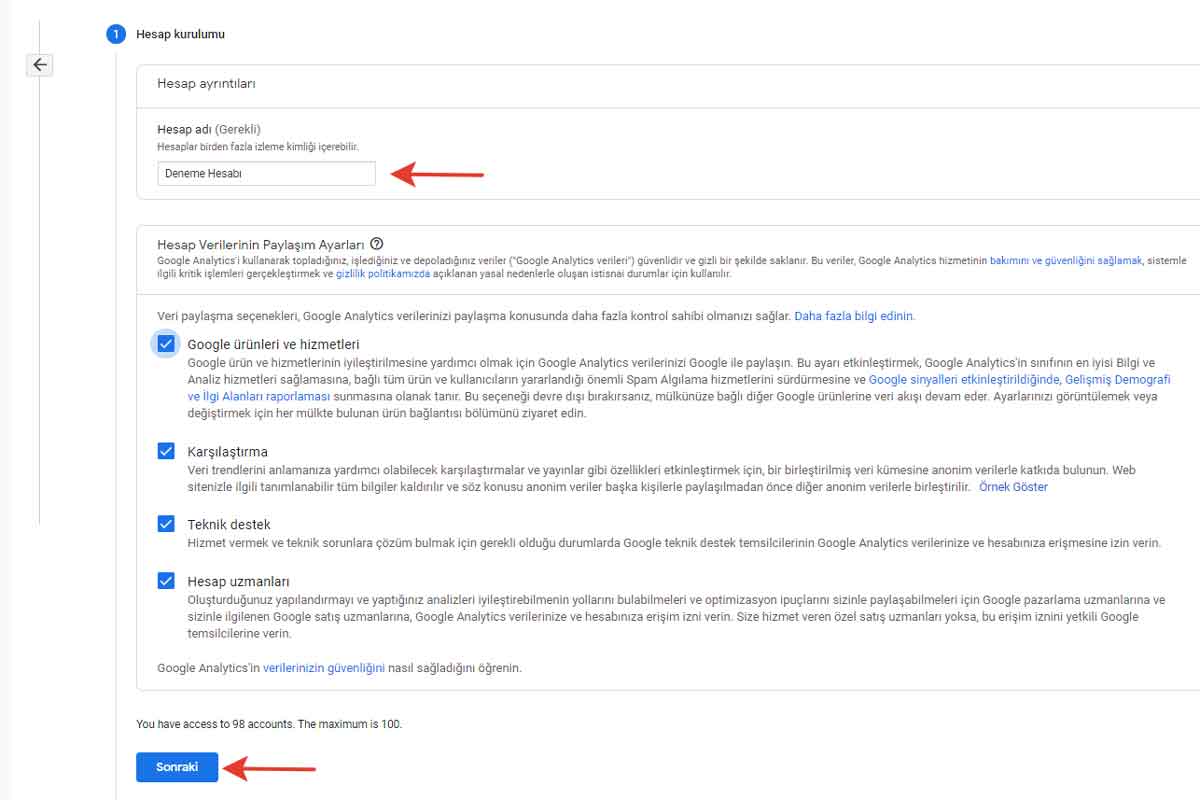
3- Mülk ismi, bölge ve para birimi işaretlenir. Aynı zamanda Universal Analytics (Klasik hesap) kurmak için, “Gelişmiş Seçenekleri Göster” butonuna tıklayınız. (Bu seçeneğe de tıklamanızı önemle tavsiye ediyoruz)
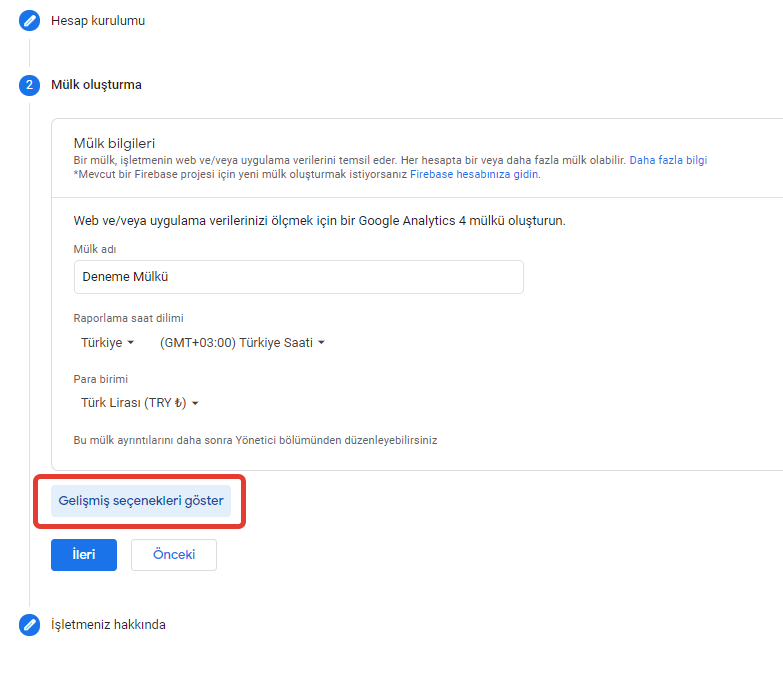
4- Açılan pencerede sağ üstte bulunan butona tıklayın ve URL’nizi girin. Google Analytics 4 ve Universal Analytics mülkü oluştur butonlarını aktive etmeyi unutmayın. Google Universal Analytics kurulumunu onaylamamız bu noktada önemli. Çünkü GA4 hesabımızı aktifleştirdikten sonra, web sitemiz için bir de klasik hesap olan Google UA hesabını da kuracağız. (İlerleyen bölümlerde GA4 kurulu olan hesabımıza UA kurmanın resimli anlatımını bulabilirsiniz.) Her ne kadar GA4 aktifleştirilmiş ve kullanıma açılmış olsa da, Google UA’da bulunan bazı özellikler henüz GA4’te bulunmamaktadır. Google Analytics’i tam randımanlı kullanabilmek için her iki hesabın da kurulu ve oluşturulmuş olması önemlidir.
Daha sonra ileri seçeneğine basın.
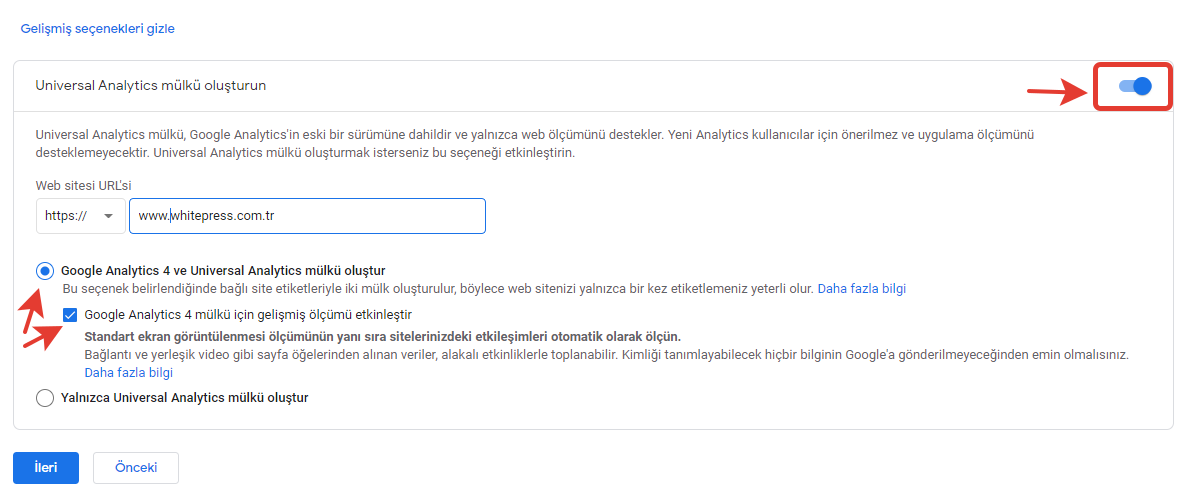
5- İleri butonuna bastıktan sonra gelen bölümden şirketinize ait bilgileri giriniz. Alt butondan size uygun olduğunu düşündüğünüz tüm seçenekleri işaretleyebilirsiniz. İlgili yerleri seçtikten sonra "Oluştur" butonuna basıyoruz ve ilerliyoruz.
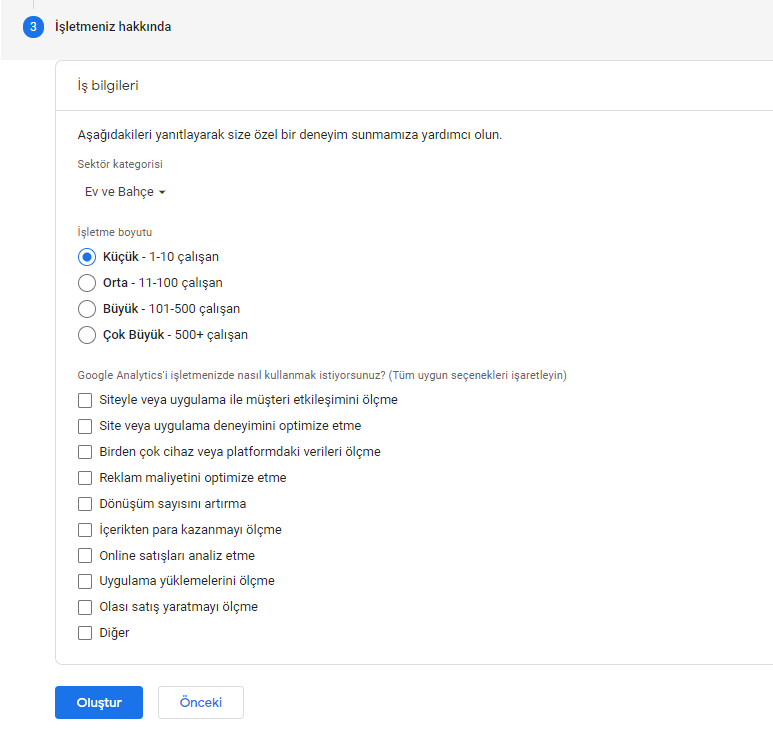
6- Analytics hizmet şartlarını okuyun ve “Kabul Ediyorum” butonuna tıklayın.
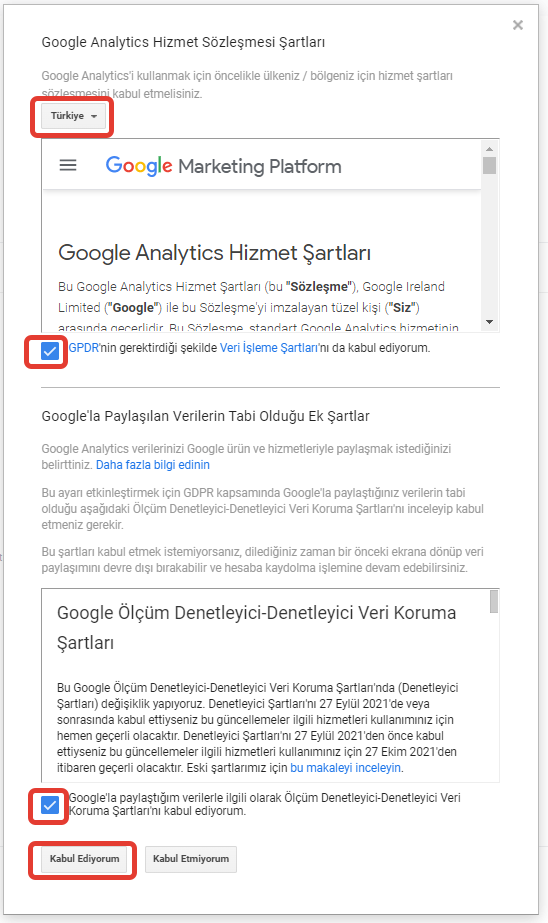
7- Sözleşme şartlarını kabul ettikten sonra karşınıza böyle bir sayfa çıkacak. Bu sayfanın sağ üst kısmında ölçüm kimliğini görüyorsanız, tebrikler! Artık GA4 ve Google Universal Analytics hesaplarına sahipsiniz. Bu ölçüm kimliğini bir yere not ediniz ya da kopyalayınız. Daha sonra Google Tag Manager kurulumu yaparken ihtiyacımız olacak.
Google Analytics Takip Kodu Ekleme
Google Analytics hesabımızı kurduk. Şimdi yapmamız gereken şey, hesabımız ile web sitemizi birbirine bağlamak. Bu sayede web sitemize gelen verileri Google Analytics sayfamızda ister eş zamanlı ister geçmişe dönük olarak görebileceğiz.
Google Analytics ile web sitemizi eşleştirmek için Analytics hesabımızda bulunan takip kodunu web sitemize eklememiz gerekiyor. Bunun için iki yöntem bulunur. Google Tag Manager kullanarak takip kodu ekleme ya da Tag Manager kullanmadan takip kodu eklemek. İki yöntemi de sizler için göstereceğiz.
Öncelikle belirtmek istiyoruz ki, eğer siteniz yeni kurulmuş ve daha önce hiçbir Google Analytics bağlantısı yapılmamışsa, takip etmeniz gereken yol, Google Tag Manager kullanarak takip kodu eklemek olacaktır. Eğer siteniz çok yeniyse ve daha önce hiçbir kurulum yapmadıysanız bu aşamayı geçip hemen altta bulunan Google Tag Manager Kullanarak Siteye Google Analytics 4 Kodu Nasıl Eklenir?
başlığına geçiniz.
Google Tag Manager Kullanmadan GA4 Takip Kodu Nasıl Eklenir?
Google Tag Manager kullanmadan GA4 takip kodu eklemenin birden fazla yolu bulunur.
1- Ölçüm Kimliği Kullanarak Varolan UA Hesabını GA4 ile Bağlamak
Bu yöntem, halihazırda Universal Analytics kodu web sitenizde mevcutsa, yani Google Analytics'in Ekim 2020'den önceki versiyonuna sahipseniz ve GA4 ölçüm kimliğine sahip olmak ya da GA4 mülkü edinmek istiyorsanız kullanılabilir. Google UA kodunuz yoksa aşağıdan diğer aşamaları takip edebilirsiniz.
1- Öncelikle hesabımıza giriş yapıyoruz ve sol alttan yönetici butonuna tıklıyoruz. Daha sonra açılan pencereden GA4 Kurulum Asistanına tıklıyoruz.
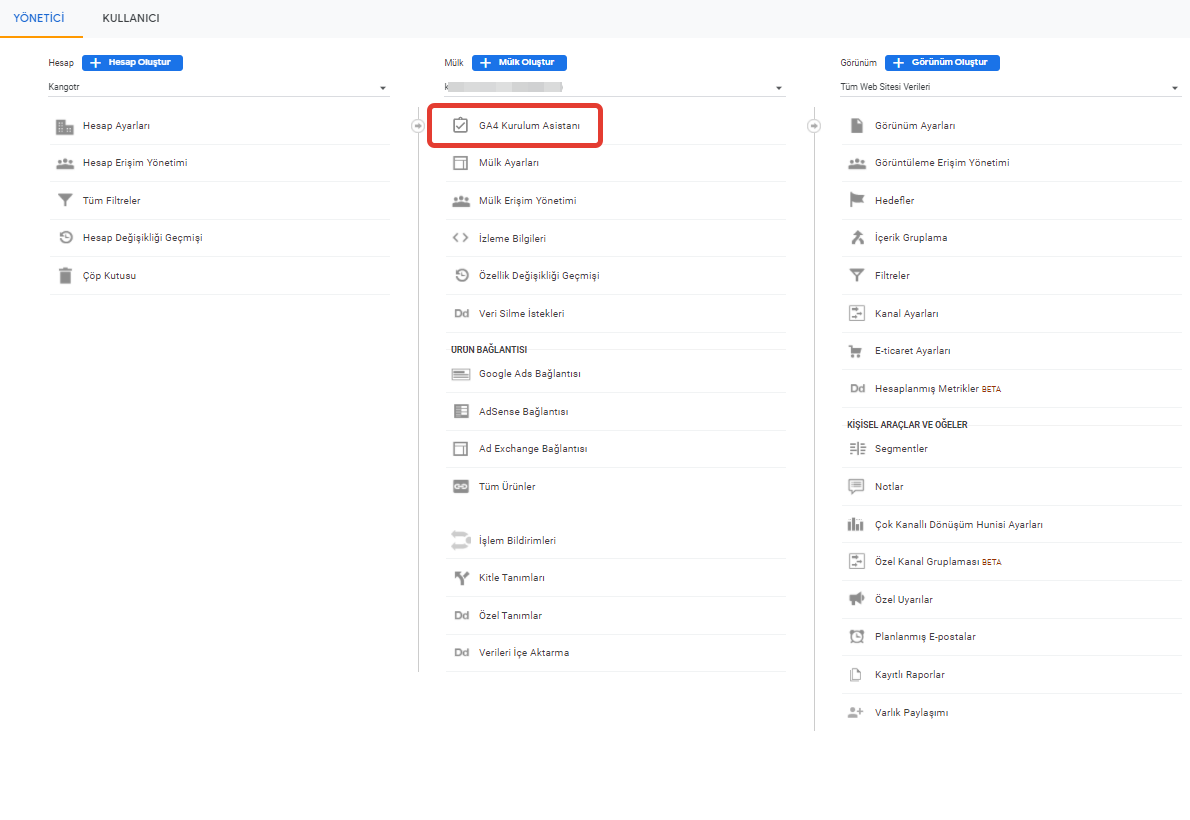
2- Sonrasında sırasıyla aşağıdaki aşamaları takip ediyoruz.
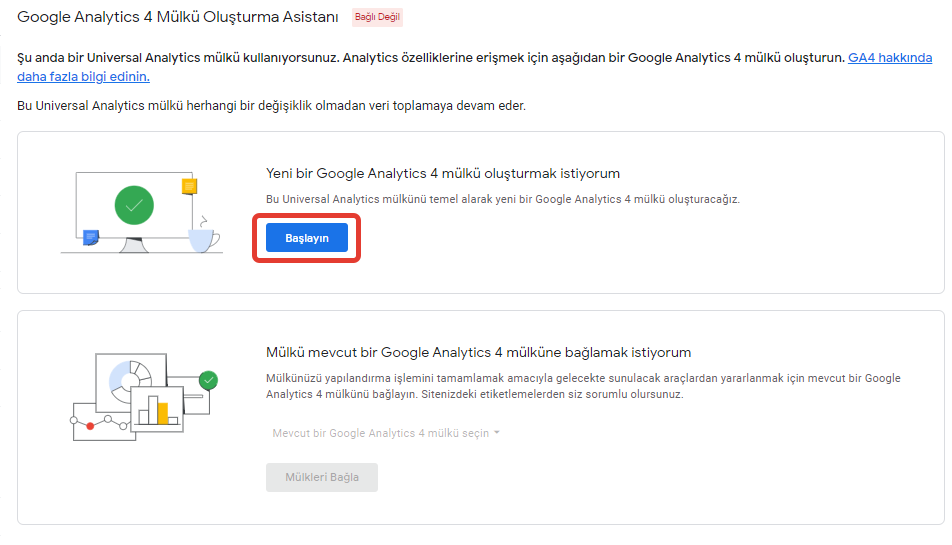
3- Bu aşamada artık halihazırda var olan UA hesabımıza GA4 de eklemiş bulunuyoruz. İlgili yerlerden GA4 kimliğinizi bulabilir ve onun üzerinden işlem yapabilirsiniz.
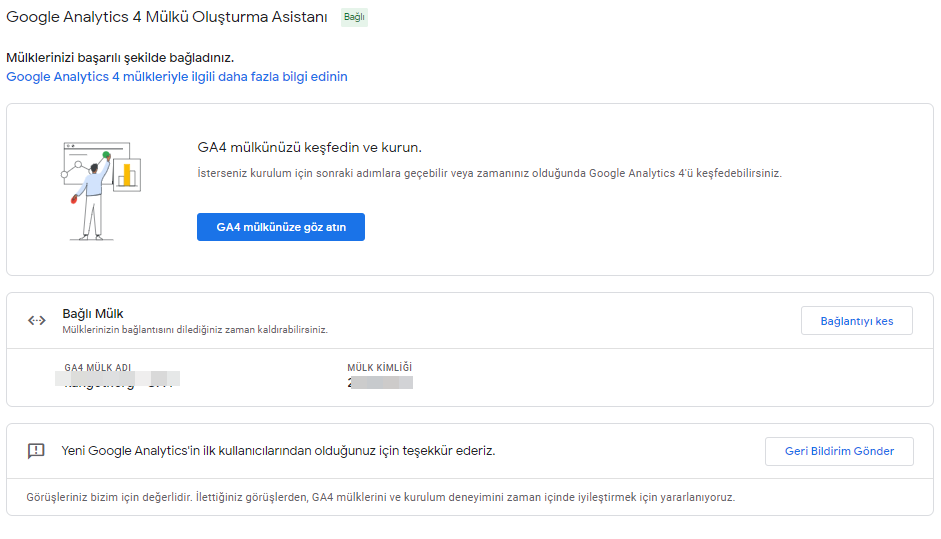
2- Web sitenizdeki Mevcut Koda “config” yönergesi eklemek
Halihazırda web sitenizde gtag.js kodu varsa ve GA4 Ölçüm Kimliğini eklemek isterseniz sizin için ikinci seçenek bir config yönergesi eklemek olacaktır. Bu yönergeyi halihazırda sitenizde bulunan Analytics koduna eklemeniz gerekmektedir.
Normal şartlarda bir gtag.js kodu aşağıdaki gibidir.
- <!-- Global site tag (gtag.js) - Google Analytics -->
- <script async src="https://
www.googletagmanager.com/ gtag/ js?id=UA-xxxxxxxxx-1"> </script> - <script>
- window.dataLayer = window.dataLayer || [];
- function gtag(){dataLayer.push(arguments);}
- gtag('js', new Date());
- gtag('config', 'UA-Property ID');
- </script>
Burada 8. Satırın hemen altına yeni bir config yönergesi eklenir. Bu yönergeye GA4 Ölçüm Kimliğini yazarsanız işlem tamamlanmış olacaktır.
- <!-- Global site tag (gtag.js) - Google Analytics -->
- <script async src="https://
www.googletagmanager.com/ gtag/ js?id=UA-xxxxxxxxx-1"> </script> - <script>
- window.dataLayer = window.dataLayer || [];
- function gtag(){dataLayer.push(arguments);}
- gtag('js', new Date());
- gtag('config', 'UA-Property ID');
- gtag('config', 'G-Propert ID');
- </script>
3- GA4 İzleme Kodu Komut Dosyasını Kopyalamak
1- Öncelikle sol altta bulunan “Yönetici” butonuna tıklayın. Daha sonra açılan pencereden aşağıdaki yönergeleri takip edin.
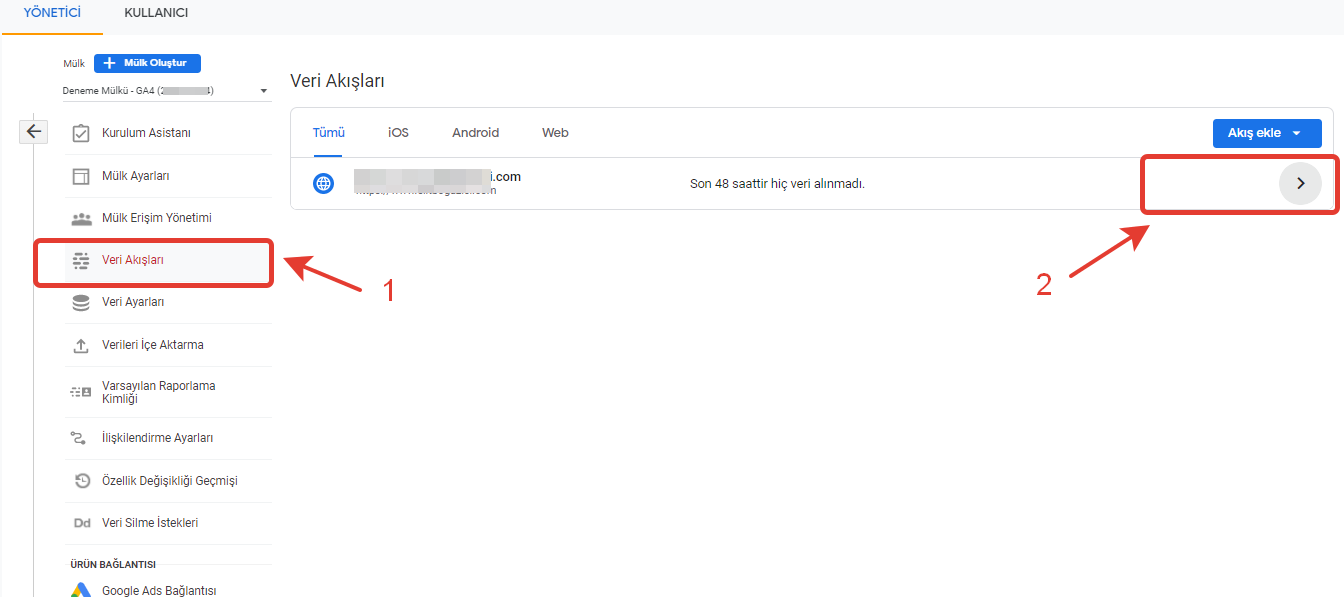
2- Daha sonra açılan sayfada Yeni sayfa etiketi bölümünden Global site etiketi ekleyin alanına inip, açılan yerdeki kodu kopyalayın. Bu kod, “Global Site Tag” adı verilen gtag.js olarak da bilinen “global site etiketidir”. Bu kodun sitenizdeki tüm <head> bölümlerine yapıştırmanız gerekmektedir. Eğer Wordpress kullanıyorsanız bu işlemi tema ayarlarınızdan yapabilirsiniz. Wordpress kulanıcıları için başka bir seçenek ise plugin indirmek olacaktır. Bu kodların yapıştırılması için hazırlanmış pluginleri rahatlıkla bulabilirsiniz.
Google Tag Manager Kullanarak Siteye Google Analytics 4 Kodu Nasıl Eklenir?
Google Analytics kodunu web sitenize eklemenin en etkili ve kesin yolu Google Tag Manager kullanmaktır. Google Tag Manager aracılığıyla bir defa izleme kodu eklediğiniz sitenize, farklı kodları tekrar tekrar eklememize gerek kalmayacaktır. Adım adım bu kodun nasıl ekleneceğini anlatalım.
1- Öncelikle https://
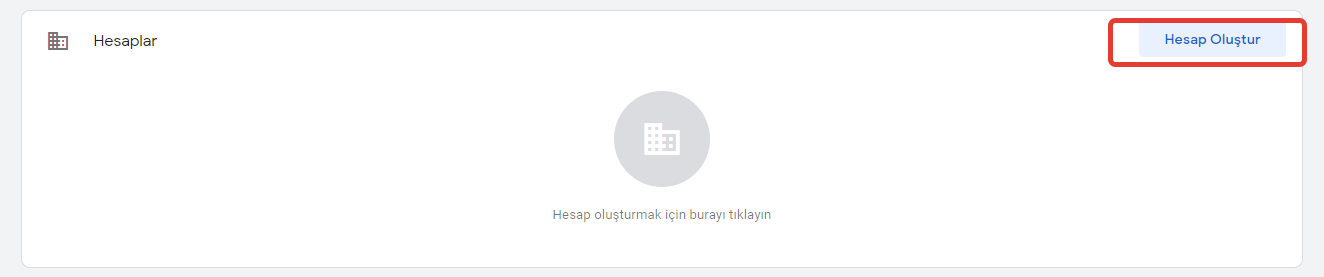
2- Daha sonra açılan ekranda gerekli bilgileri girelim ve oluştur butonuna tıklayalım.
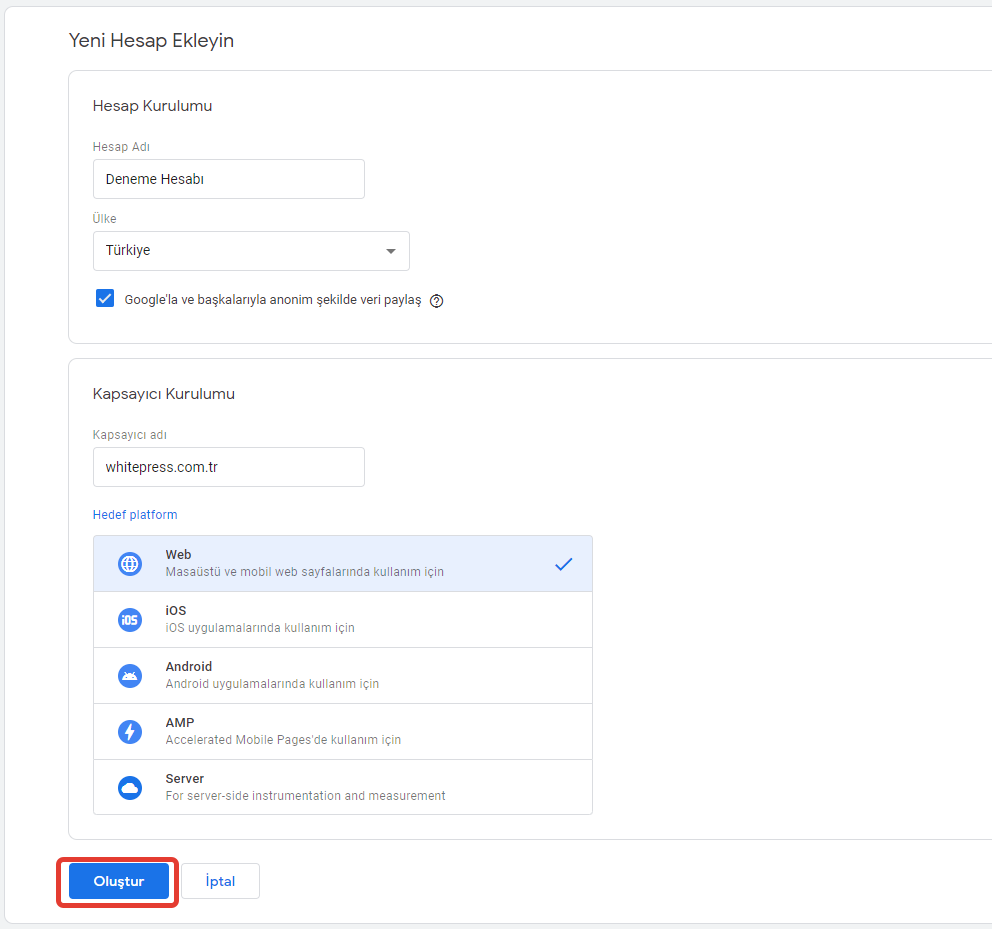
3- Bu adımda karşımıza Google Etiket Yöneticisini sitemize adapte edebilmemiz için gerekli olan head ve body kodları gelecektir. Bu kodları kopyalayıp sitemize yapıştıralım. Bu noktada web geliştiricinizle, IT danışmanınızla irtibata geçebilirsiniz. Google Tag Manager’ın güzel yanı, size sadece bir defa kod eklettirip, bir daha kod eklemek ya da çıkarmakla sizi uğraştırmamasıdır.
WordPress sitesi kullananlar için bu kodları eklemek daha kolaydır. Bu kodları temanıza direkt ekleyebileceğiniz gibi, kodların eklenmesi için hazırlanan Pluginlerden birini de kullanabilirsiniz. Plugin ekle bölümüne gelip Insert Headers and Footers yazarsanız karşınıza birçok plugin çıkacaktır. Bunlardan birisini kullanarak bu kodları sitenize ekleyin.
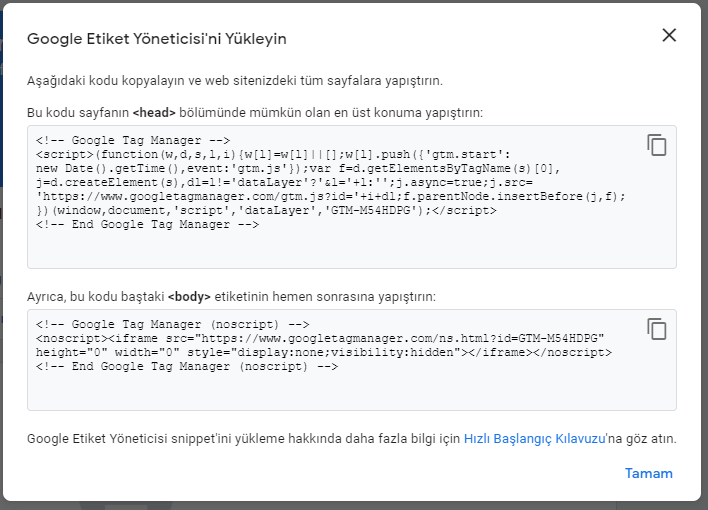
4- Kodları ekledikten sonra Tamam butonuna basıp pencereyi kapatabilirsiniz. Sonraki aşamada Google Tag Manager’ın ana sayfasına geçiyoruz.
Ana sayfadan “Yeni Etiket” butonuna tıklayalım.
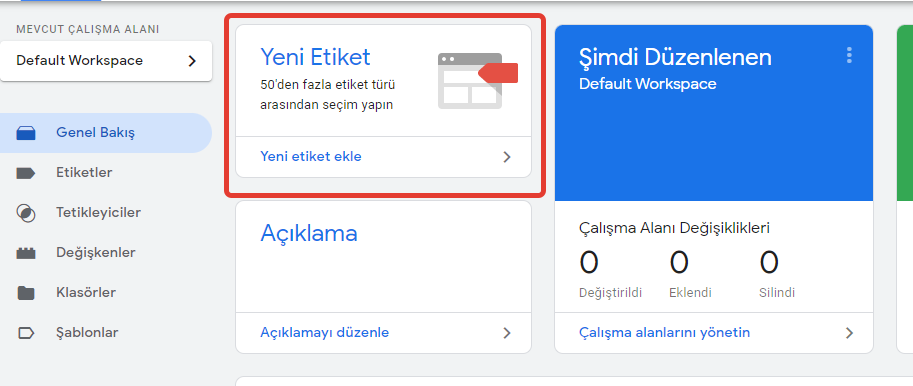
5- Etikete sol üstten bir isim verelim ve etiket yapılandırmasına tıklayalım.
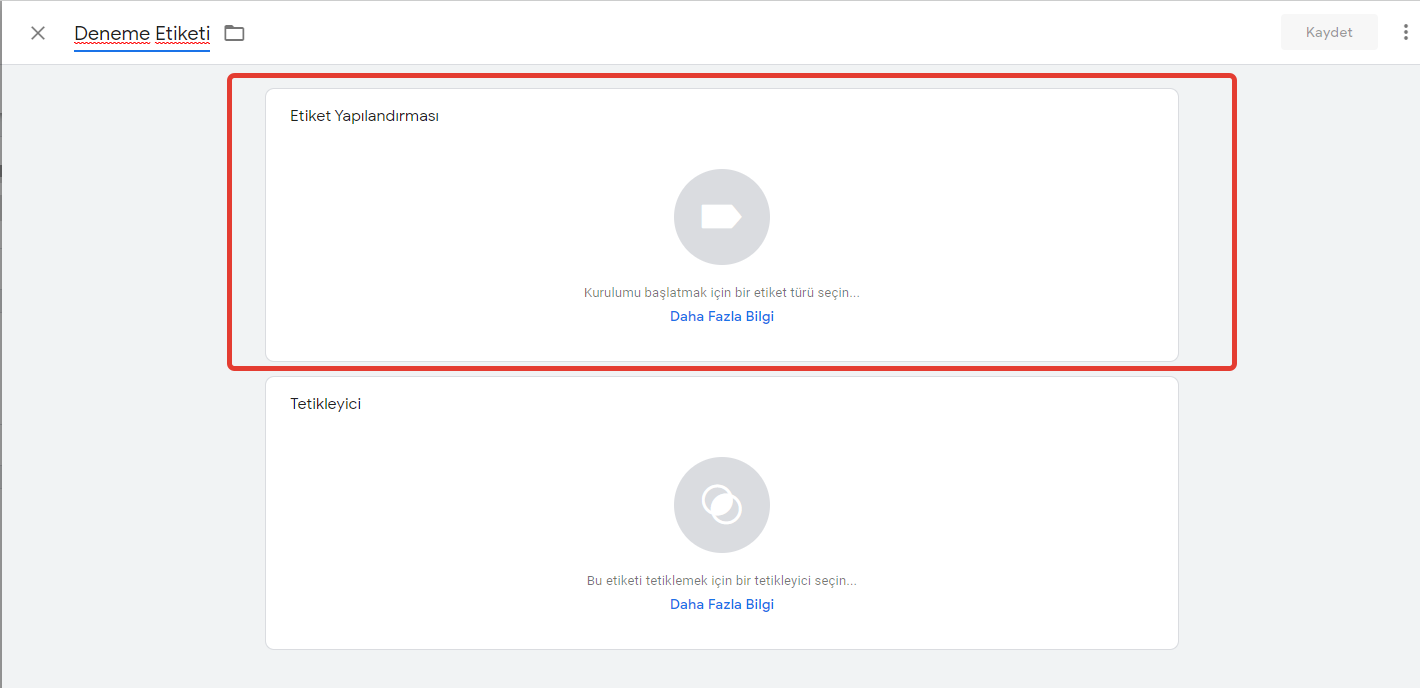
6- Yanda bir sekme açılacaktır. Bu sekmede gördüğünüz üzere birçok yapılandırmayı görebileceğiniz etiket türü karşımıza çıkacak. Google Analytics GA4 Yapılandırmasını seçip devam ediyoruz.
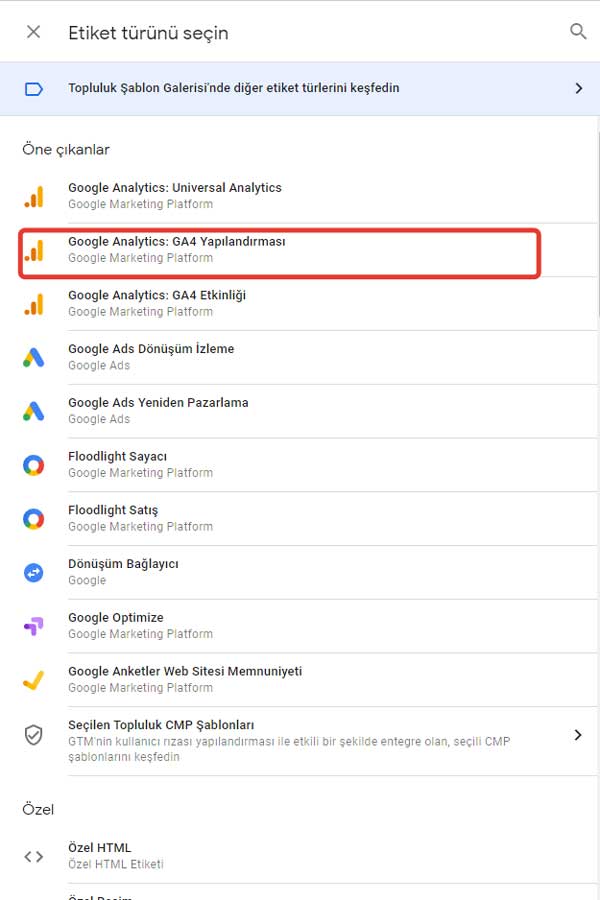
7- Açılan pencerede ilgili yere daha önce not aldığımız G- ile başlayan ölçüm kimliğimizi yapıştırıyoruz.
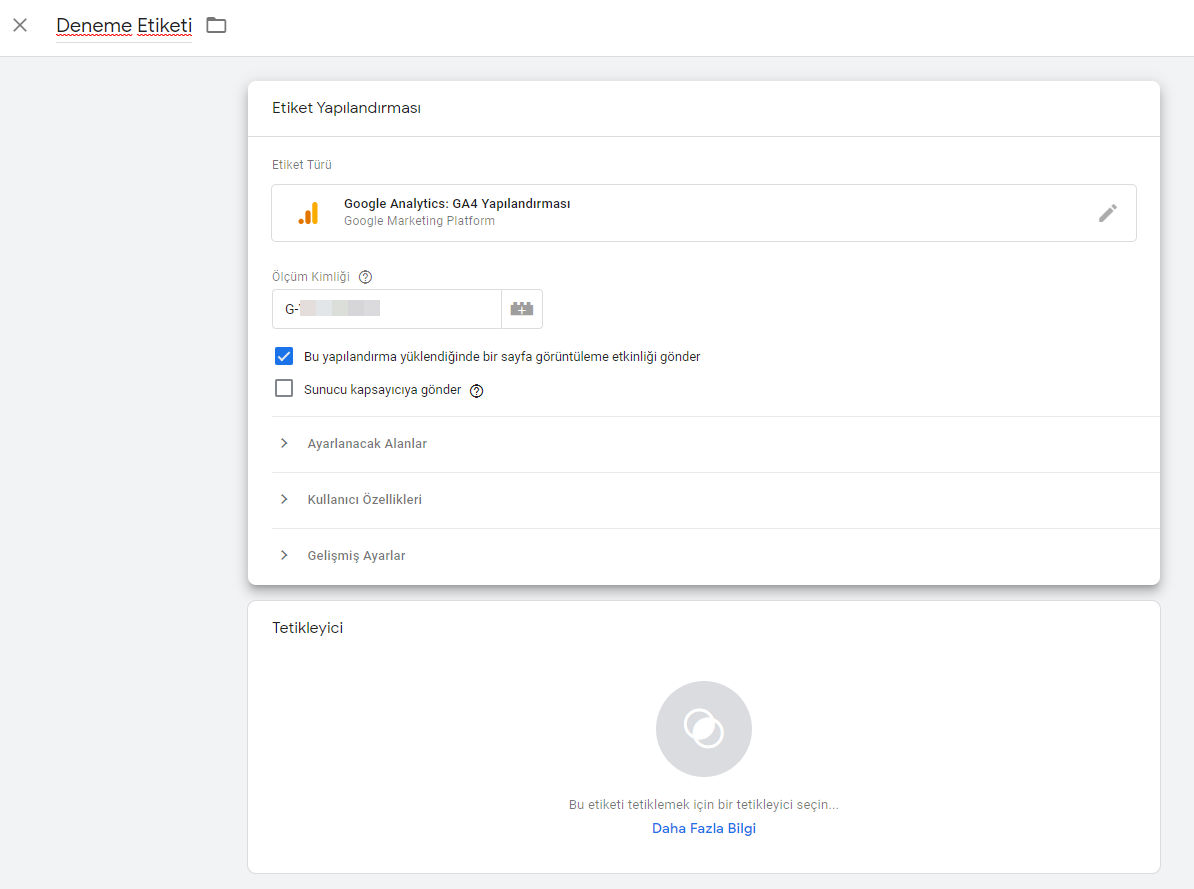
8- Daha sonra altta bulunan tetikleyici bölümüne tıklıyoruz.
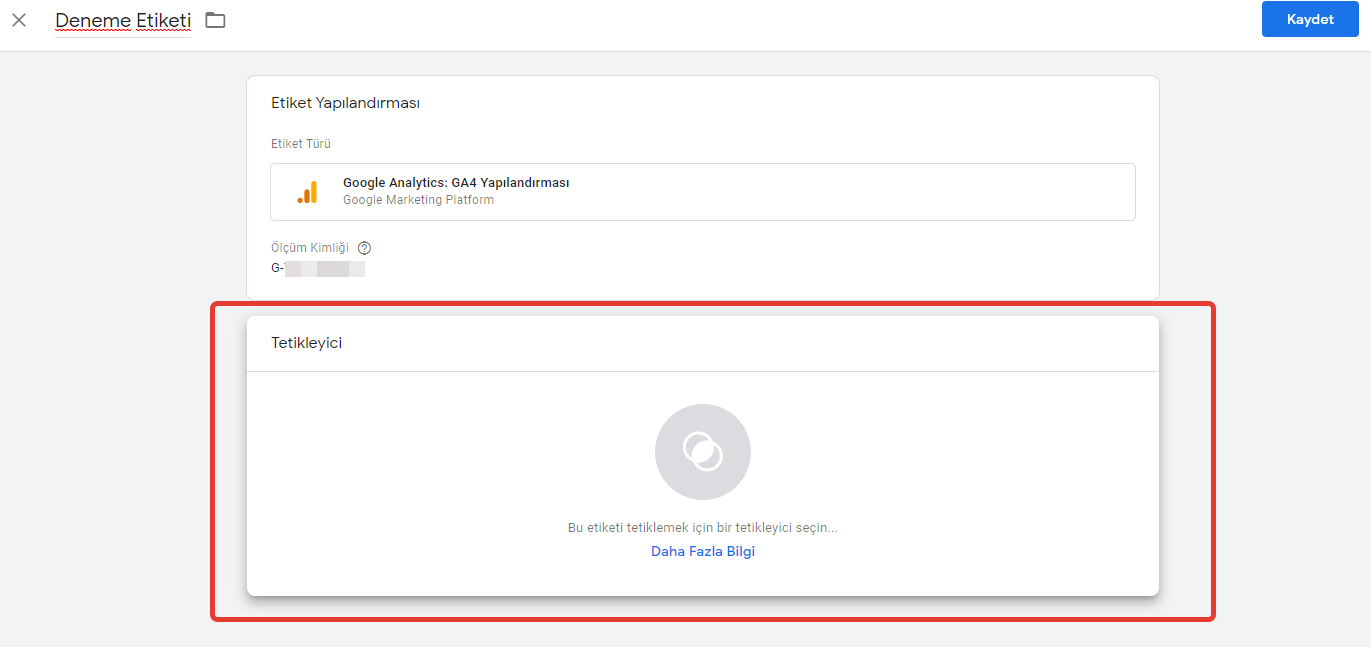
9- Tetikleyici kısmında “All Pages” bölümünü seçiyoruz.
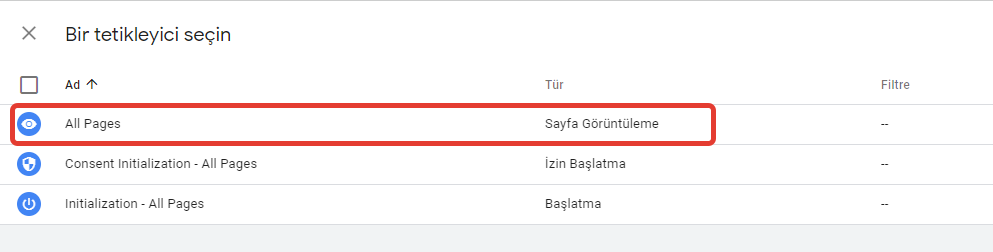
10- Bu aşamada önümüze şöyle bir görüntü gelmesi gerekecektir. Buradan gerekli kontrolleri yaptıktan sonra “Kaydet” butonuna tıklıyoruz.
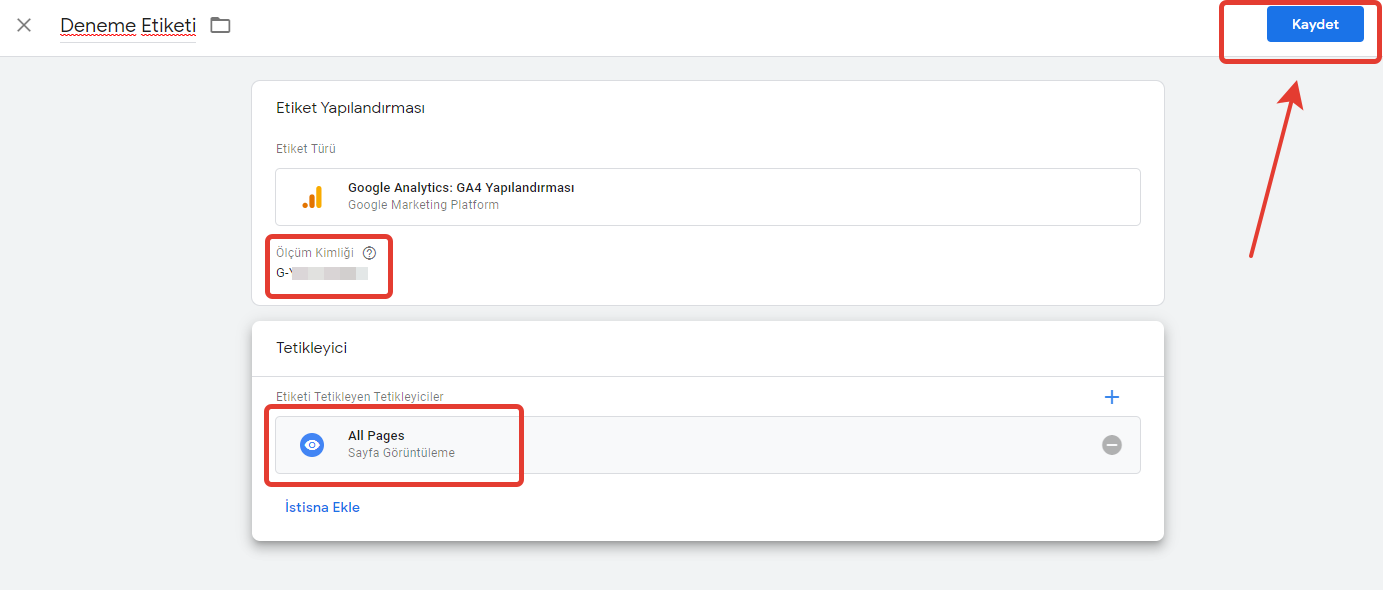
11- Sonraki aşamada ana sayfadan önizleme butonuna basıyoruz.
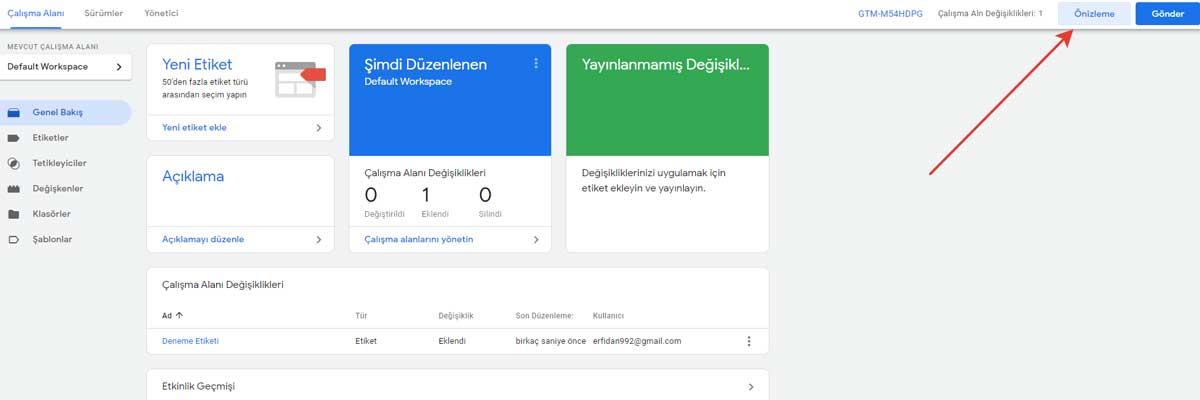
12- Açılan pencerede web site adresimizi girip connect butonuna basalım.
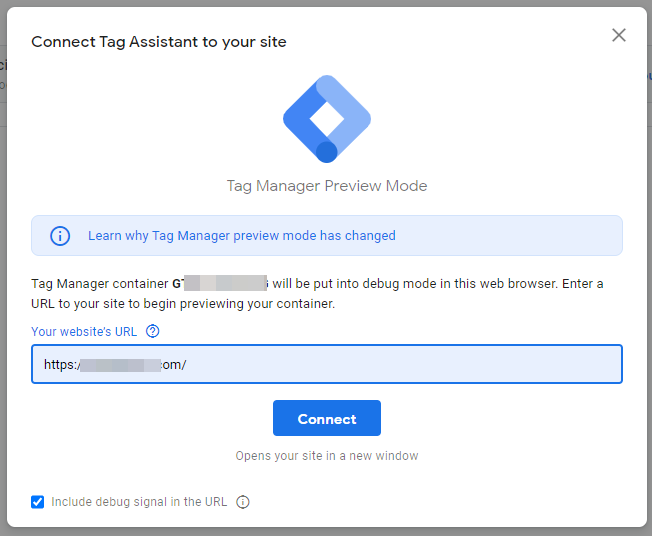
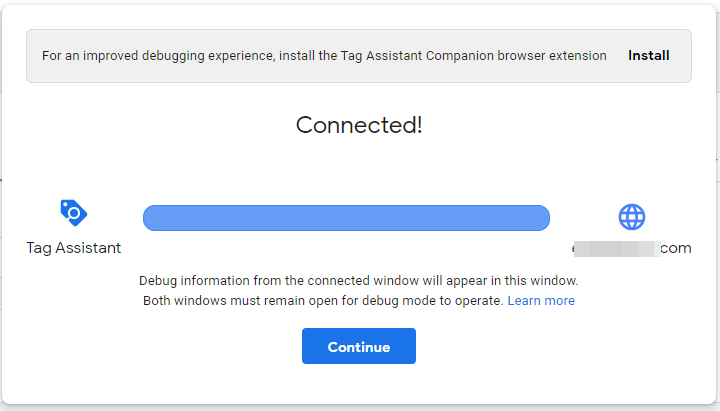
13- Bu noktada tekrar Google Tag Manager ana sayfasına dönüyoruz ve gönder tuşuna basıyoruz.
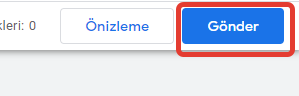
14- Daha sonra önümüze açılan pencerede sürüme bir isim verip geçerli bir açıklama giriyoruz. Ardından yayınla butonuna basıyoruz.
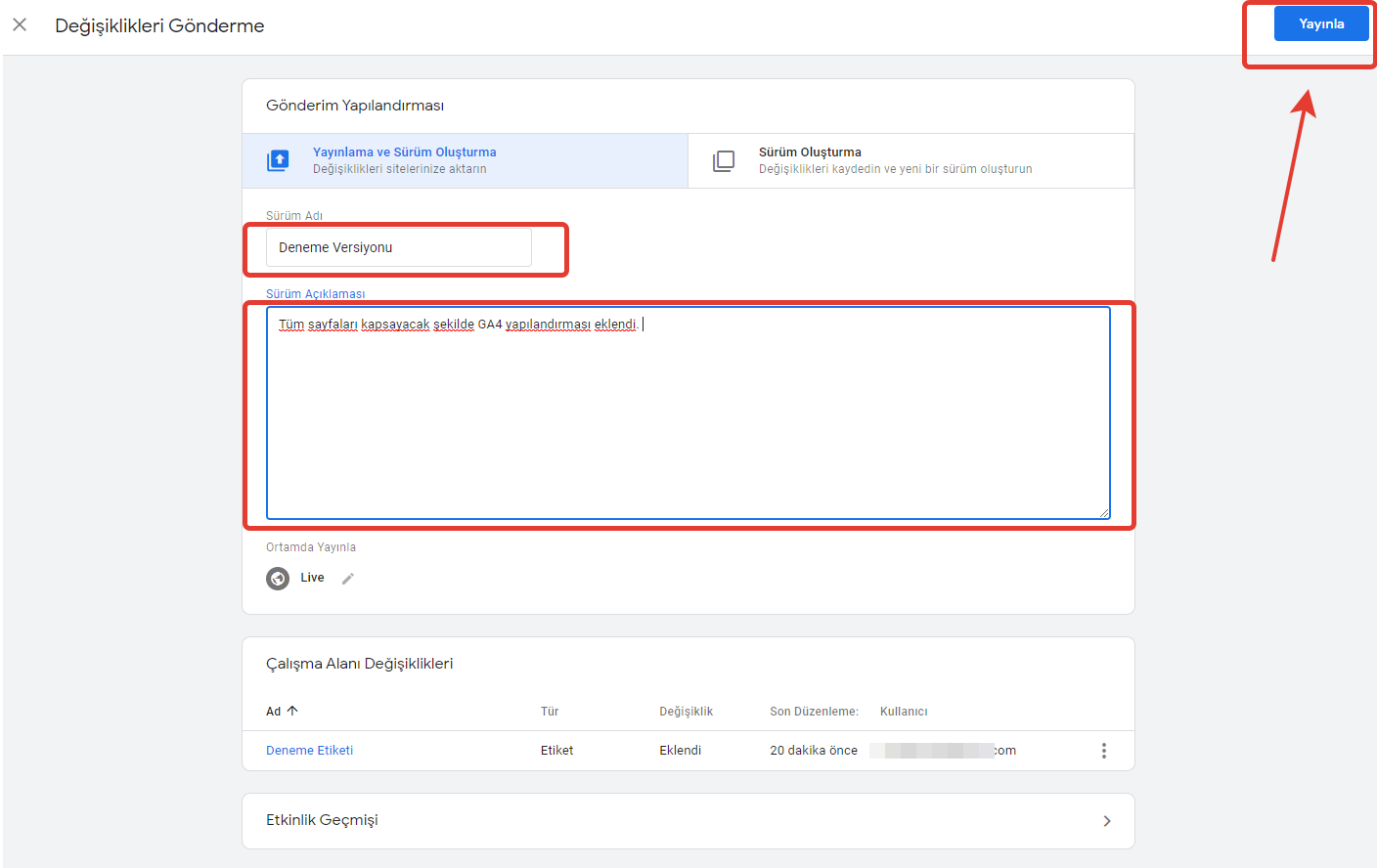
Tebrikler! Google Tag Manager kullanarak Analytics hesabımızı bağladık. Bu bağladığımız hesap, yeni versiyon olan GA4 hesabımızdı. Yazımızın devamında Google UA hesabımızı da aynı yöntemle bağlamayı göstereceğiz.
Google Tag Manager Kullanarak Google UA Hesabı Nasıl Bağlanır?
GA4 hesabımızı bağladığımız sitemizin Google Universal Analytics hesabını kurmak için aşağıdaki aşamaları takip edebilirsiniz.
1- Öncelikle Analytics hesabımıza giriş yapıyoruz. Hatırlarsanız daha önce GA4 hesabımızı kurarken UA hesabı kurulumunu da seçmiştik. Bu yüzden Analytics sayfasına girdiğimizde üst kısımda UA hesabımızın da kurulu olduğunu ancak aktif olmadığını göreceksiniz. Öncelikle bu hesaba geçiş yapıyoruz. Bunun için sol üstte bulunan hesap ismine tıklıyoruz.
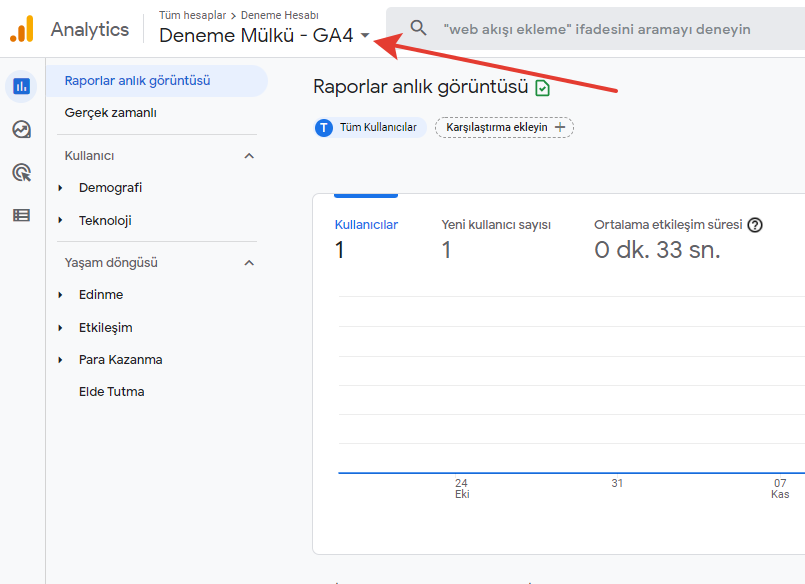 2- Daha sonra aşağıdaki sekmeler açılacaktır. Bu açılan sekmelere görseldeki sıraya göre tıklıyoruz.
2- Daha sonra aşağıdaki sekmeler açılacaktır. Bu açılan sekmelere görseldeki sıraya göre tıklıyoruz.
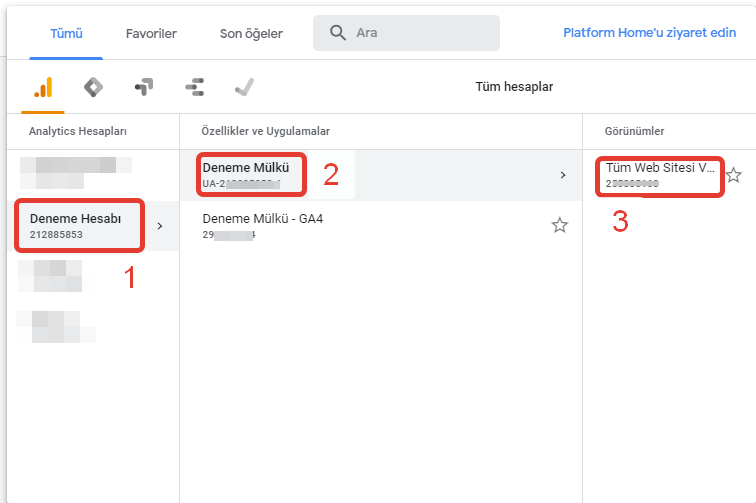
3- Bu noktada önümüze UA hesabımız açılacak. UA hesabımız gördüğünüz gibi henüz bağlı durumda değil. Öncelikle tracking ID denilen UA takip numaramızı bulacağız ve daha sonra bu numara ile Google Tag Manager üzerinden UA hesabımızı aktifleştireceğiz. Bunun için öncelikle sol altta bulunan yönetici butonuna tıklıyoruz.
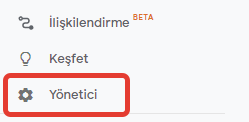
4- Daha sonra görseldeki sıra ile önce ‘İzleme Bilgileri’ butonuna, sonra da ‘İzleme Kodu’ butonuna tıklıyoruz. Bu aşamada karşımıza çıkan sayfada UA ile başlayan bir izleme kodu ve hemen altında da web sitemize eklenmesi gereken global site etiketini göreceğiz. İzleme kimliğini kopyalıyoruz ve Google Tag Manager’a geri dönüyoruz.
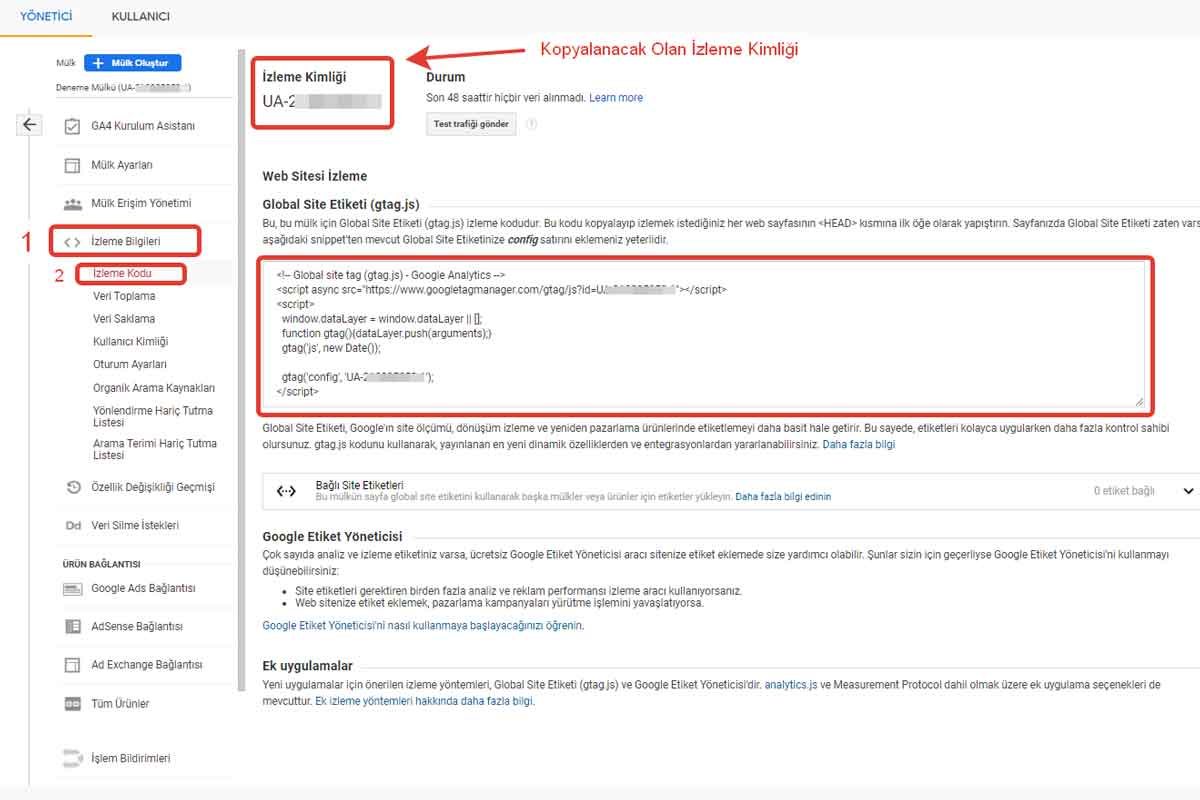
5- Tag Manager sayfamızı açtık. Şimdi aşağı yukarı aynı sırayı takip ederek ilerleyeceğiz. Önce yeni etiket ekle butonuna tıklıyoruz.
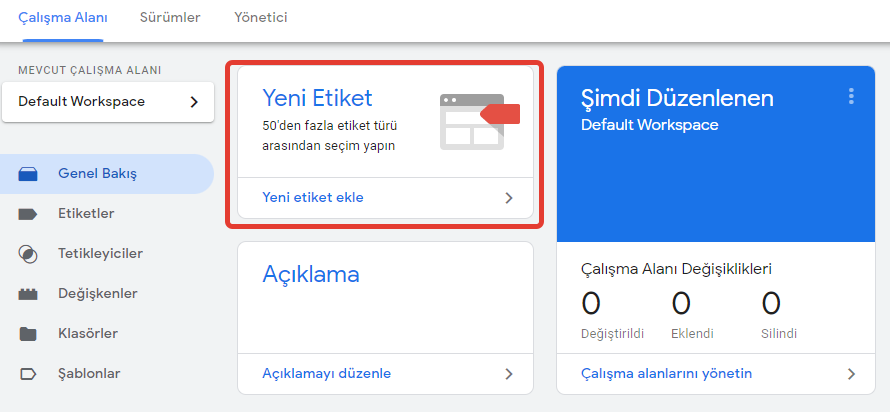
6- Açılan sayfada öncelikle etiketimize isim veriyoruz. Daha sonra etiket yapılanmasına tıklıyoruz.
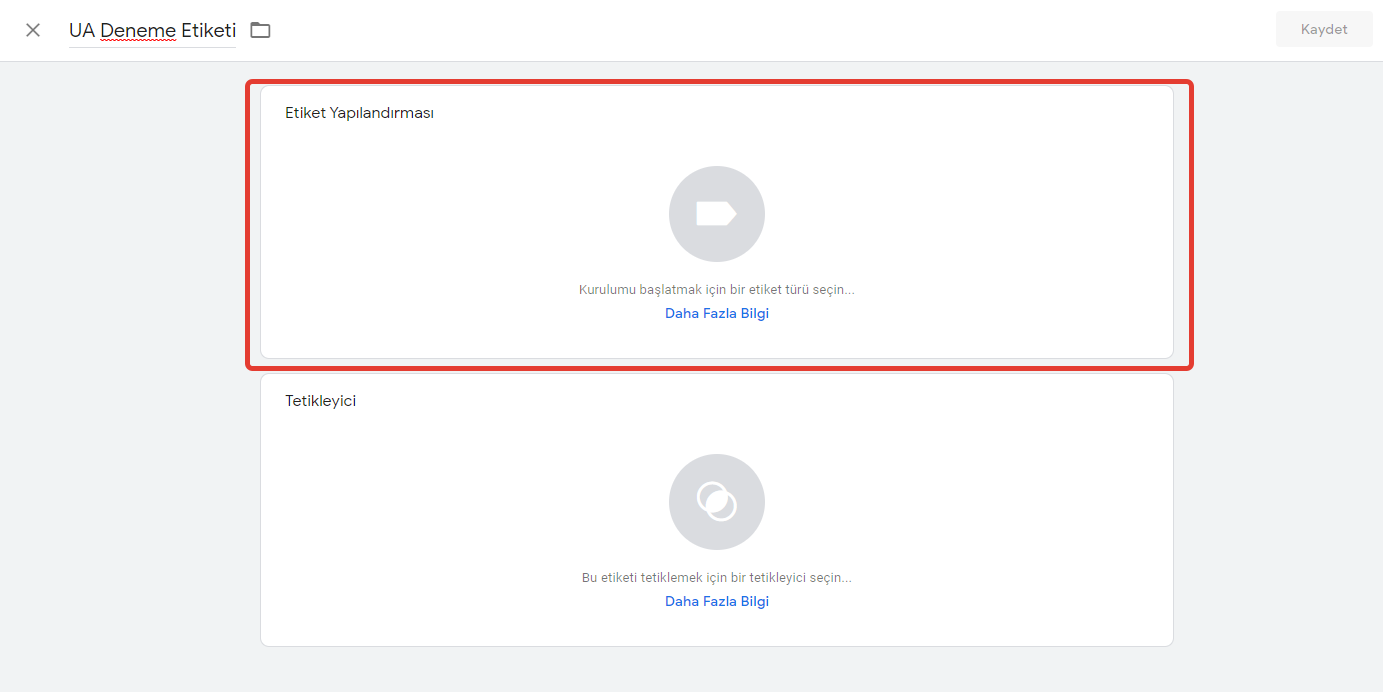
7- Yan tarafta resimdeki panel açılacaktır. Bu panelden bu defa “Google Analytics: Universal Analytics” bölümünü seçiyoruz.
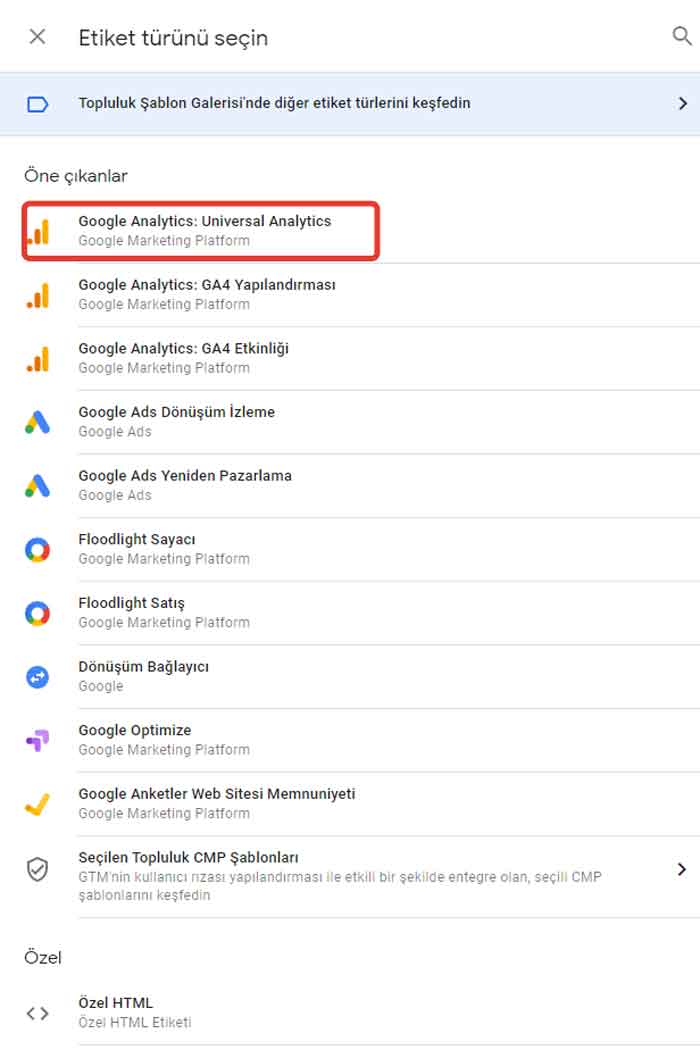
8- Karşımıza çıkan etiket yapılandırması bölümünde önce ayar değişkenini seç butonuna tıklıyoruz. Ardından yeni değişken yaratmak için ilgili butona tıklıyoruz.
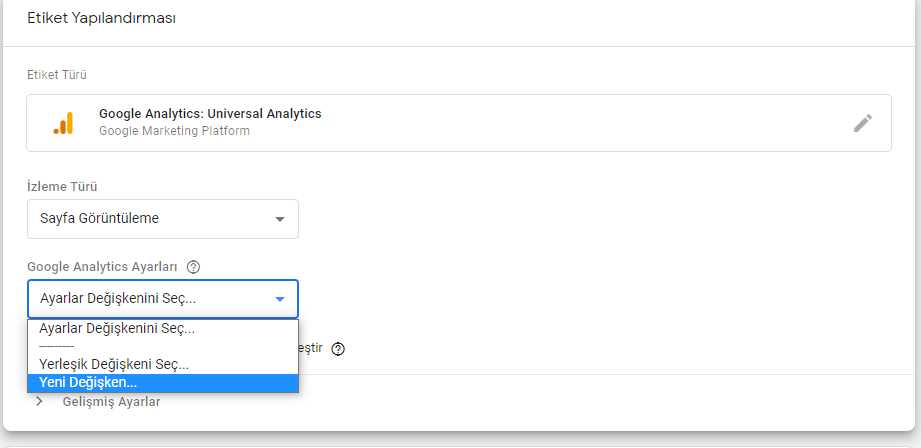
9- Yeni değişken bölümünde değişkenimize sol üstten isim verdikten onra, ilk aşamada kopyaladığımız UA ile başlayan izleme kimliğimizi ilgili yere yapıştırıyoruz. Sonra sağ üstten kaydet butonuna tıklıyoruz.
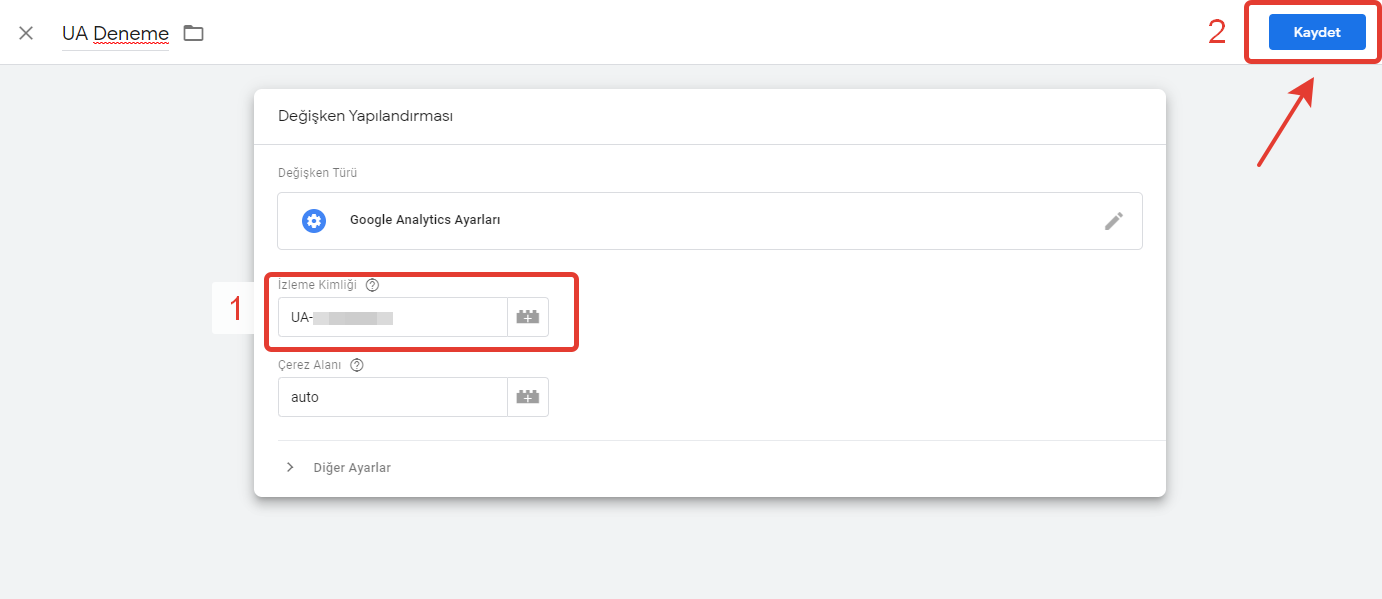
10- Etiket yapılandırmasını tamamladık. Şimdi ise tetikleyici ekleyeceğiz. Açılan sayfada ‘tetikleyici’ bölümüne tıklıyoruz.
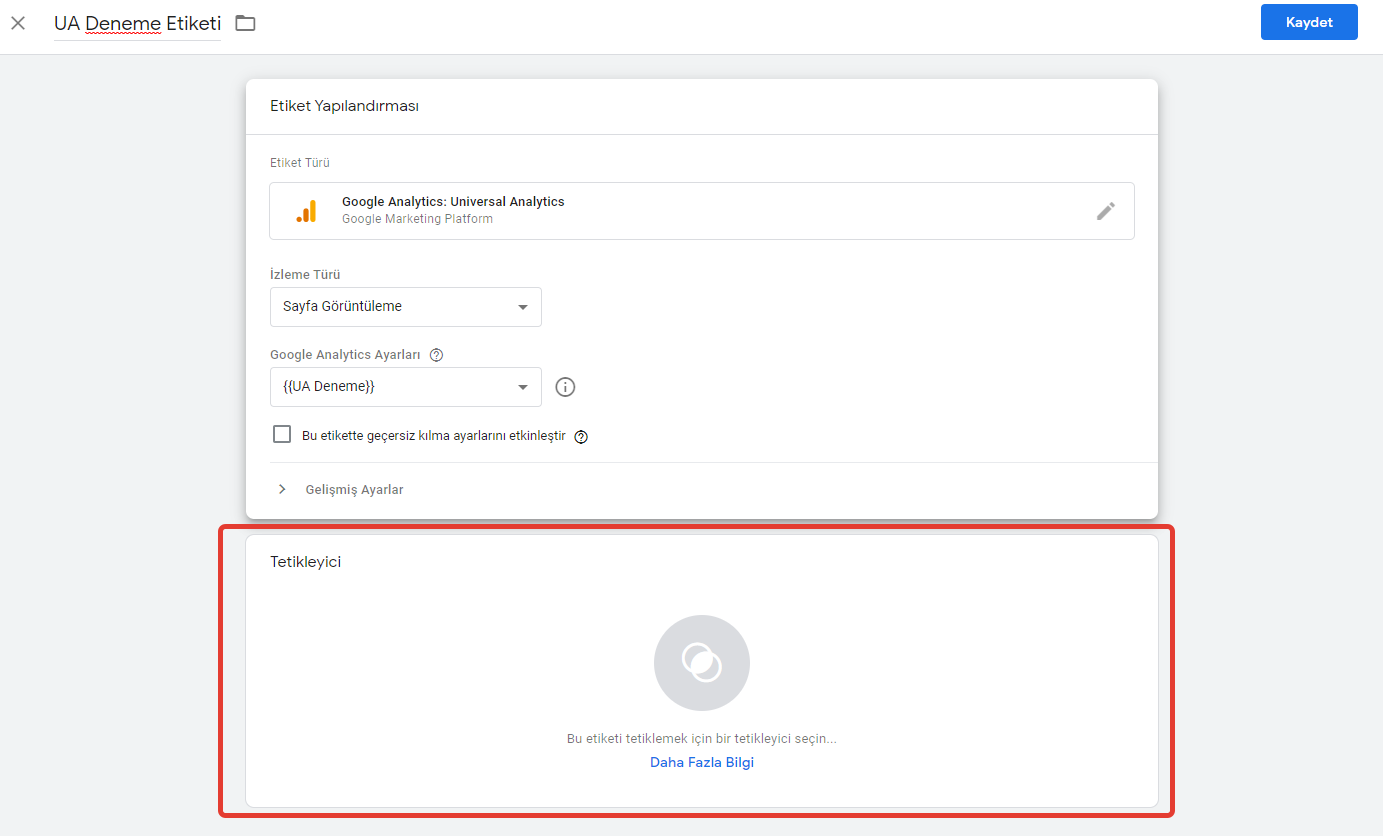
11- ‘All Pages’ bölümünü seçiyoruz ve sağ üstteki ekle butonuna basıyoruz.

12- Tekrar önceki sayfaya döndük. Artık hem etiket yapılandırmamızı hem tetikleyici ayarlarımızı yaptık. Bu noktada ‘Kaydet’ butonuna tıklıyoruz.
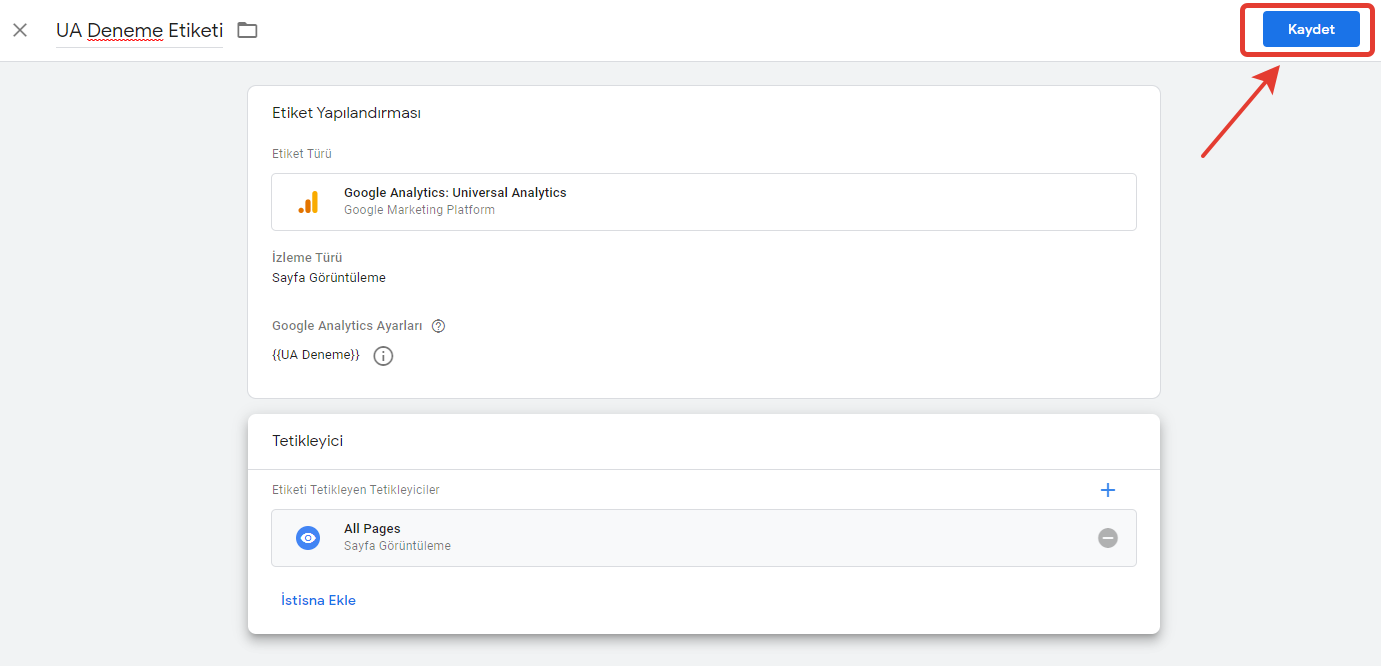
13- Bu noktada artık kurulum tamamlanmak üzere. Son defa bir test yapıyoruz ve sitemizi bağlama aşamasına geçiyoruz. Tag Manager ana sayfasında ön izleme butonuna tıklıyoruz.

14- Sonrasında ‘Connect’ butonuna tıklıyoruz. Sitemizin Google UA kurulumu da böylece tamamlanmış oldu.
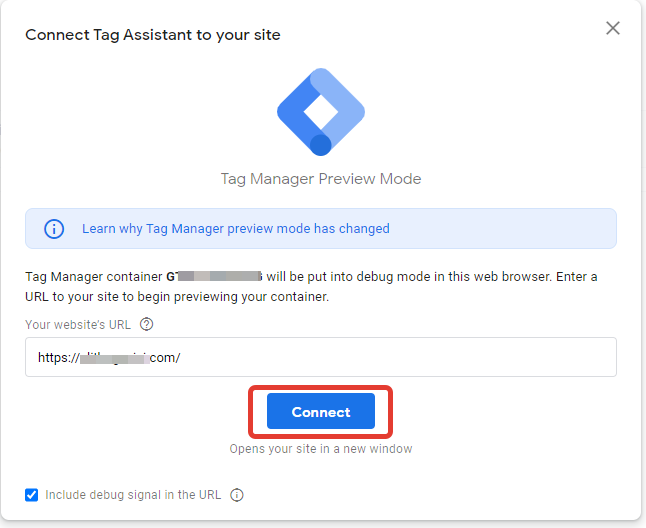
Artık web sitemizin hem Google UA hem de GA4 hesapları aktif durumda. Bu aşamadan itibaren artık Analytics, sitemize gelen ziyaretçileri ölçmeye başlayacaktır. Tabii bu noktada işimiz henüz bitmedi. Google Analytics'ten maksimum seviyede verim alabilmek için yapmamız gereken birkaç şey daha var. Yazımızın devamında bu aşamalardan bahsedeceğiz.
Google Analytics’i Google Search Console ile Bağlama
Google Search Console, sitenizin Google performansı açısından hayati öneme sahiptir. Sitenizin Google aramalarında nasıl göründüğünü, kaçıncı sırada yer aldığını, sayfalarınızın indekslenip indekslenmediğini, sayfalarınızda bulunan hataları Search Console aracılığıyla görebilirsiniz. Google botları tarafından taranan siteniz, mevcut bir hatadan dolayı Google aramalarında görünmüyorsa, bunu Search Console sayesinde görebilir ve gerekli tedbirleri alabilirsiniz. Bu yüzden SEO açısından da çok önemlidir. Kısacası sitenizle ilgili etkin bir bilgiye sahip olabilmek için Search Console kurulumunun yapılımış olması gereklidir. Bu yüzden de Analytics hesabınız ile Search Console hesabınızı birbirine bağlamalısınız.
Yazımızın bu bölümünde Google Analytics hesabınızı Google Search Console ile bağlamayı resimli anlatımla göstereceğiz.
1- Öncelikle Google UA hesabımızı açıyoruz. Sol altta bulunan ‘Yönetici’ butonuna tıklıyoruz.
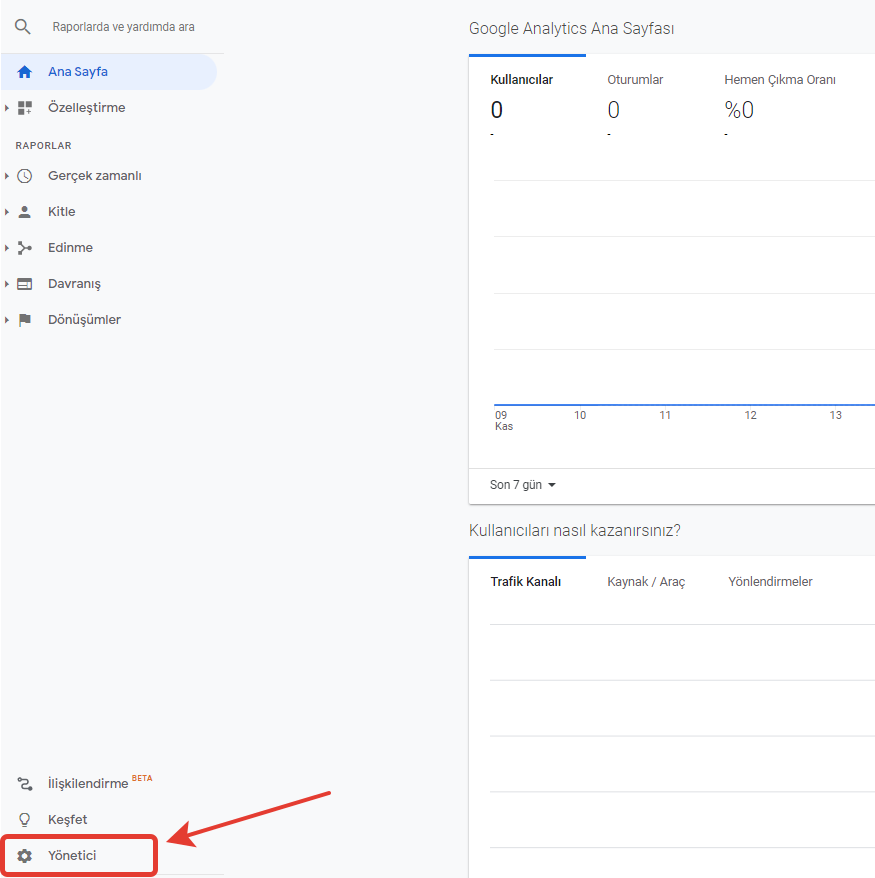
2- Açılan pencereden ‘Mülk Ayarları’ butonuna tıklıyoruz.
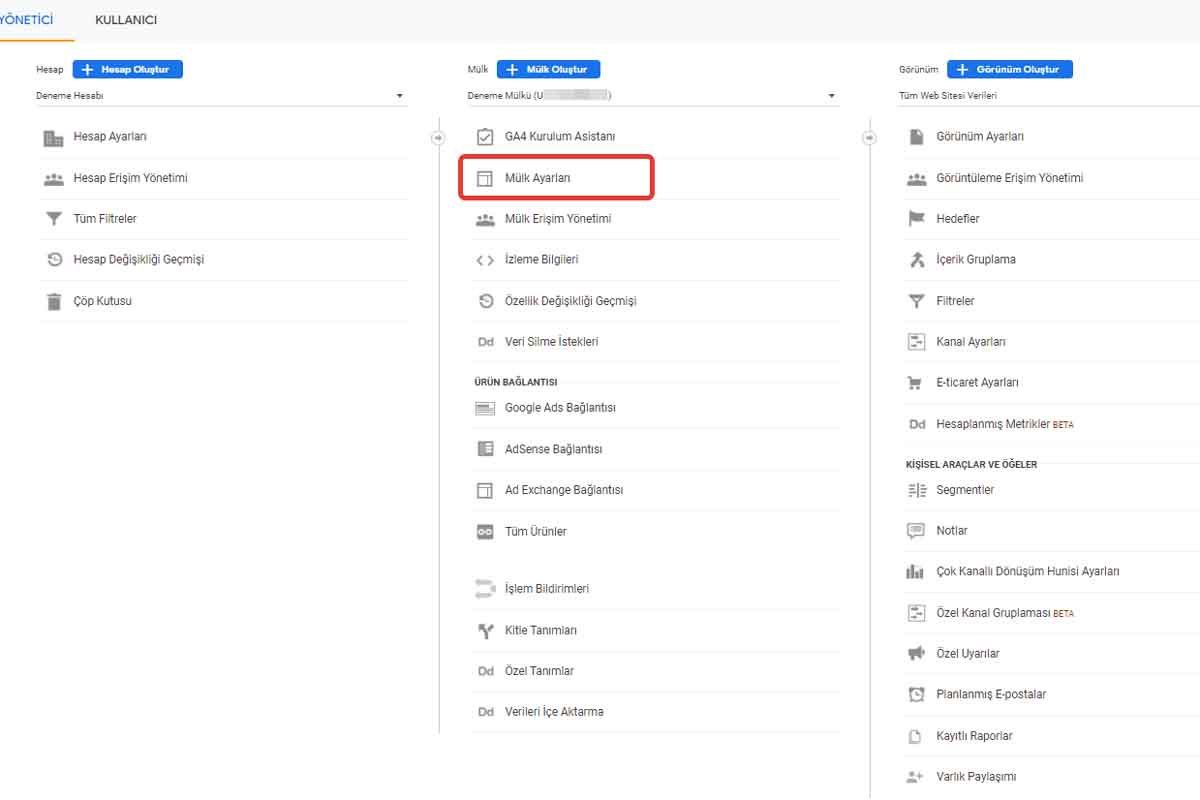
3- Açılan sayfayı aşağı doğru kaydırdığımızda Search Console’u ayarlayın butonunu göreceğiz. Bu butona tıklıyoruz.
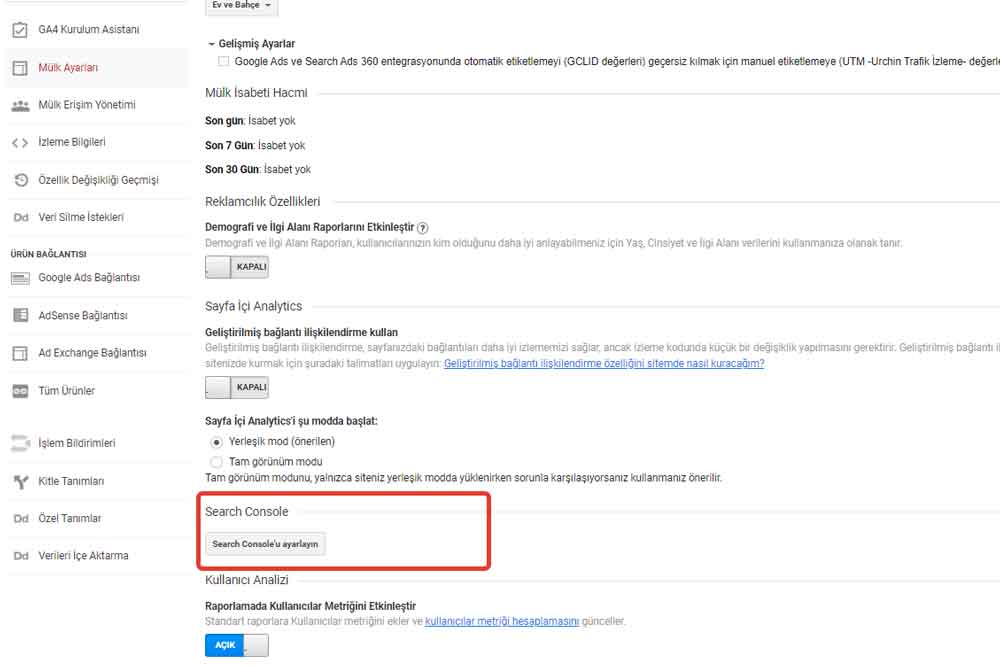
4- Search Console ayarları bölümünde ‘Ekle’ butonuna tıklıyoruz. Bu butona tıkladığımızda site bizi otomatik olarak Seacrh Console sayfasına yönlendirecek.

5- Yönlendirildiğimiz sayfada aşağıdaki iki seçeneği göreceğiz. Buraya alan adımızı yazıp devam butonuna tıklıyoruz.
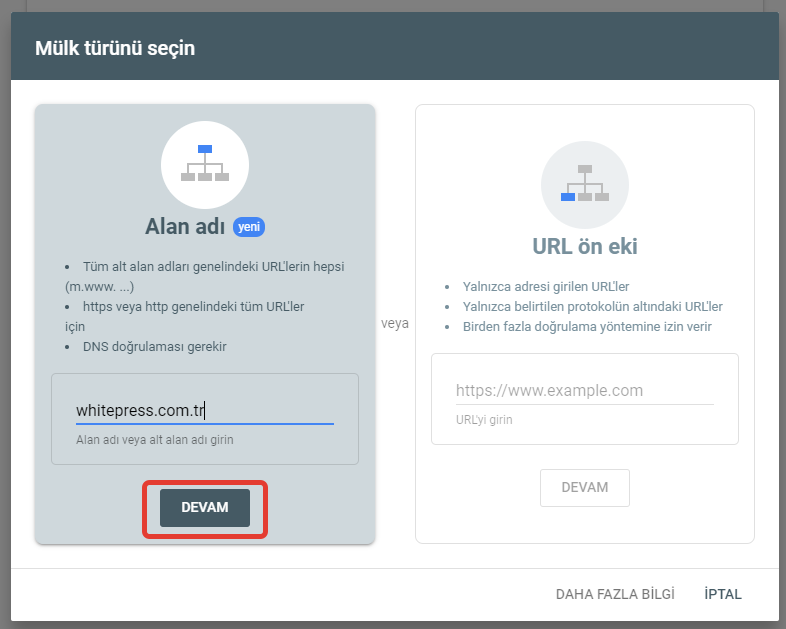
6- Sonraki aşamada Google Search Console bizden alan sahipliğimizi doğrulamamızı isteyecek. Bu noktada TXT kaydını kopyalayıp sitemizde ilgili yere yapıştırmamız gerekiyor. Eğer web sitemiz bir WordPress site ise, hosting servisimizin sayfasından Cpanel'e giriş yaparak tanımlayabiliriz. Diğer durumlarda web geliştiricinizden konu ile ilgili yardım alabilirsiniz.
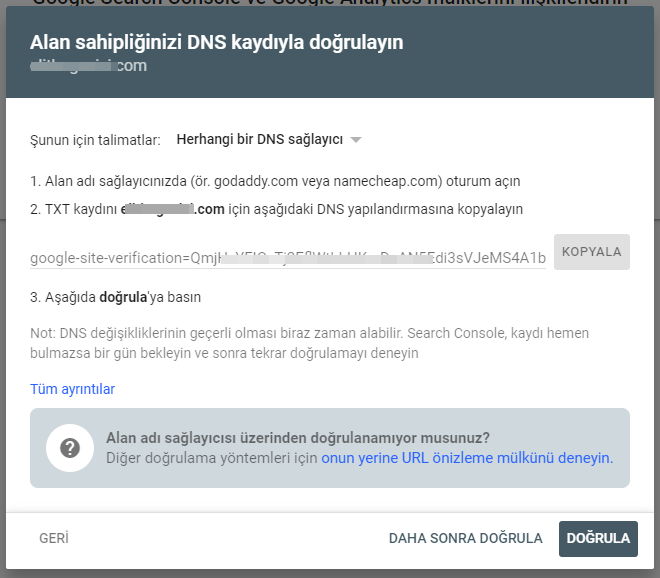
7- TXT kaydını DNS yapılandırmanıza kopyalayıp yapıştırdıktan sonra, doğrula butonuna basıyoruz. Buradaki işlem birkaç dakika sürebiliyor. Sonrasında önümüze aşağıdaki görsel çıkacak.
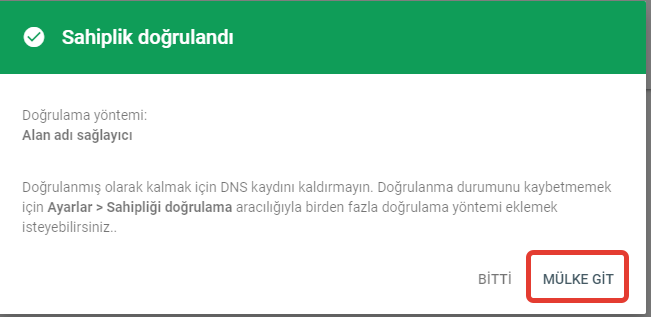
Sitemizi Google Search Console’a bağladık. Artık Search Console hesabımıza giriş yapıp, sitemizin ve yeni eklediğimiz sayfaların Google dizininde görünmesi ve indekslenmesi için başvuruda bulunabilir ve Google Search Concole’un bize sunduğu sayısız fırsattan yararlanabiliriz.
Google Analytics'te Hedef Oluşturma
Hesabınızı açtıktan sonra yapmanız gereken ilk şeylerden birisi hedef oluşturmaktır. Sizin siteniz için hedeflediğiniz ve “başarı” olarak kabul ettiğiniz KPI’ları Google Analytics’e de öğretmeniz gerekiyor. Ziyaretçilerinizin uzun süre sitenizde vakit geçirmesini mi istiyorsunuz? Ziyaretçilerin belirli sayfaları takip etmelerini mi istiyorsunuz? Form doldurmalarını mı istiyorsunuz? Bu ya da bunun gibi birçok amacı Google Analytics’e hedef olarak tanımlamalısınız. Bu sayede hedeflerinize ne kadar ulaşıp ulaşmadığınızı Analytics aracılığıyla ölçebilirsiniz. Gelin şimdi birlikte Google Analytics üzerinden hedef oluşturma aşamalarını resimli olarak görelim.
1- Bunun için Google Universal Analytics hesabımızı açıyoruz ve sol altta bulunan ‘Yönetici’ butonuna tıklıyoruz.
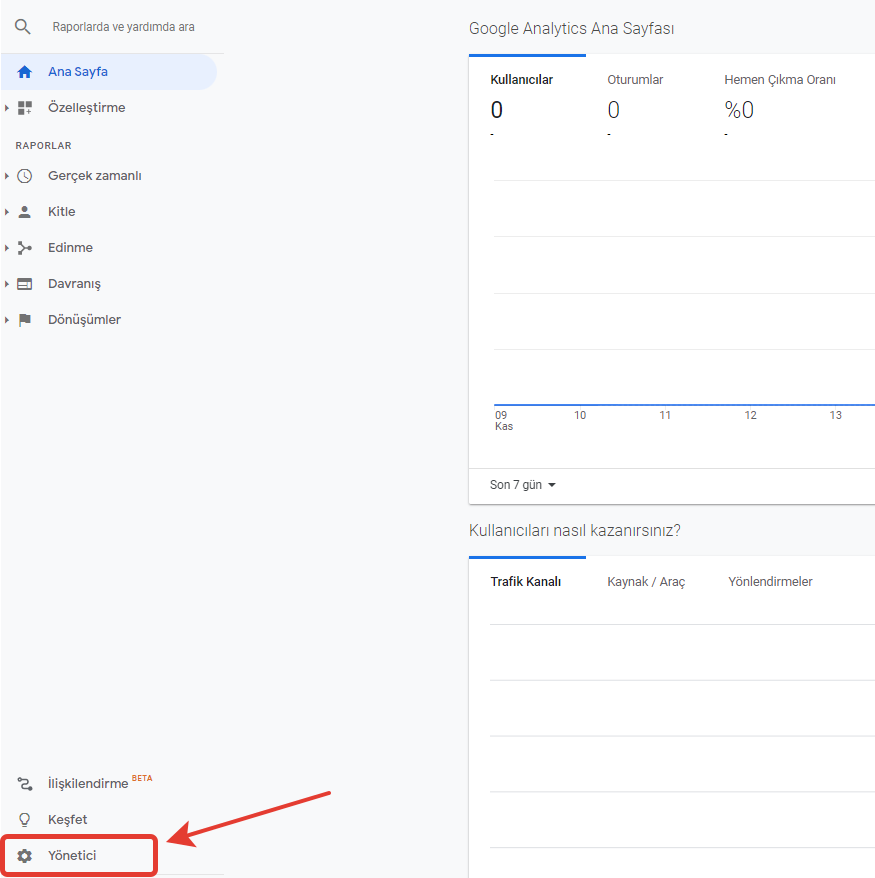
2- Daha sonra açılan sayfadan ‘Hedefler’ butonunu buluyoruz.
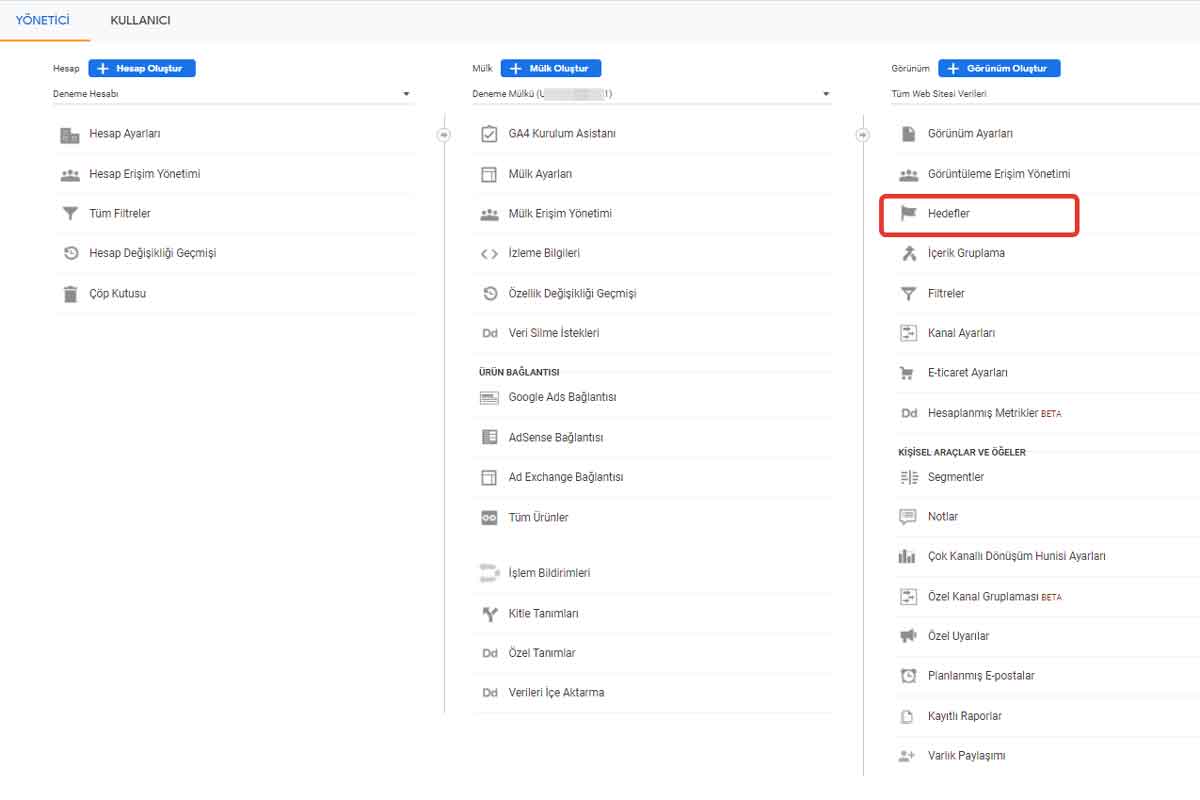
3- Açılan bölümden ‘Yeni Hedef’ butonuna tıklıyoruz.

4- Hedef oluştururken tek seferde sadece bir hedef oluşturabiliyoruz. Bu hedefler gelir, edinme, sorgu ve etkileşim olarak ayrılmaktadır. Her bir hedef belirleme, kendi içerisinde çeşitli ayarlara sahiptir. Sizler için iki adet hedef belirleme örneği göstereceğiz. İlk örneğimiz sipariş verme şablonu üzerine olacak. Müşterilerimizin web sitemizden her bir sipariş verme eylemini bir hedef olarak seçtiğimizi varsayalım. Bunun için hedef oluşturma şablonlarından ‘Gelir’ başlığı altında ‘Sipariş verme’ butonunu seçiyoruz.
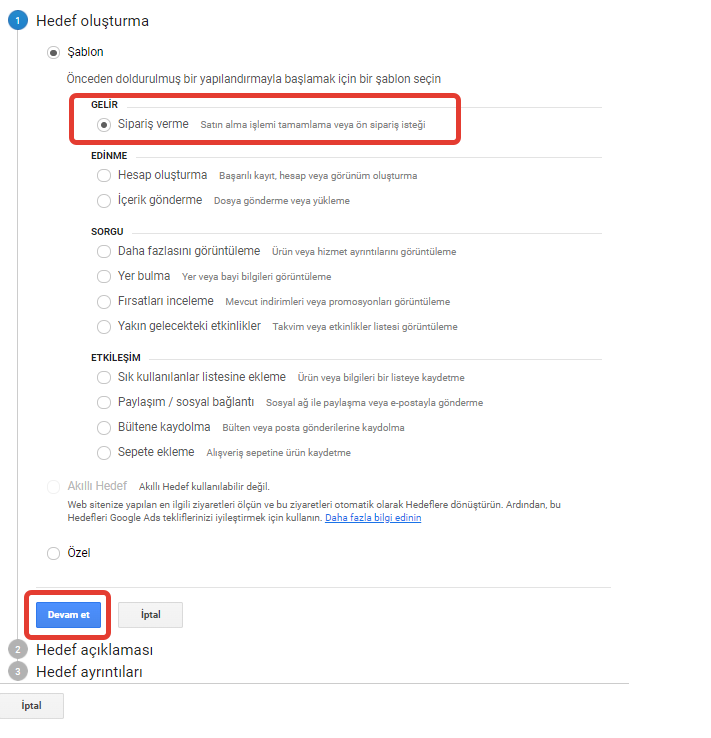
5- Devam et butonuna tıkladığımızda karşımıza ikinci bölüm çıkıyor. Bu bölümde hedefimize bir isim veriyoruz. Daha sonra ise hedefin nasıl tamamlanmış sayılacağını seçiyoruz. Burada ilk etapta 5 tür karşımıza çıkıyor. Bu 5 tür, Google Analytics'te bulunan başlıca hedef türleridir. Kısaca açıklayalım.
Hedef: Buraya yer hedefleri de diyebiliriz. Bu hedefler, bir kullanıcı belirli bir sayfayı ziyaret ettiğinde tetiklenir. Bir hedef hedefinin en yaygın kullanımı, kullanıcıların belirlenmiş son aşama olan bir sayfaya (Örn: "teşekkür ederiz" sayfasına) ne zaman ulaştığını izlemektir.
Süre: Süre hedefleri çoğunlukla etkileşimi izlemek için kullanılır. Bu hedefler, bir kullanıcı sitede belirli bir süre kaldıktan sonra tetiklenir.
Oturum başına sayfa/
Etkinlik: Etkinlik hedefleri biraz daha karmaşıktır ve daha fazla kodlama gerektirir. Ancak en önemli hedeflerden bazılarını bu sayede izleyebilirsiniz. Etkinlik hedefleri, belirli bir öğeye tıklama, video görüntüleme ve hatta indirme gibi bir sitede meydana gelebilecek belirli olaylar tarafından tetiklenir. Fırsatlar sonsuzdur.
Akıllı Hedef: Akıllı Hedefler, web sitenizde dönüşüm sağlayanların davranışlarını gözlemledikten sonra Google tarafından belirlenir. Bu hedefler, bir kullanıcının size fayda sağlayıp sağlamayacağını gösteren mikro hedeflerdir.
Sipariş hedefleri için en sık kullanılan sonuç genellikle ‘Hedef’ butonudur. Burayı seçtiğimiz zaman, müşterinin siparişi verdiğinde gördüğü URL’yi tanıtarak, çok daha kesin sonuçlar elde edebiliriz. Ancak bizler sayfamızda belirli bir süre geçiren kişilerin de siparişi tamamladığını düşünüyorsak, bu seçenek ya da diğer opsiyonlar seçilebilir. Bizler Hedef butonu ile ilerliyoruz.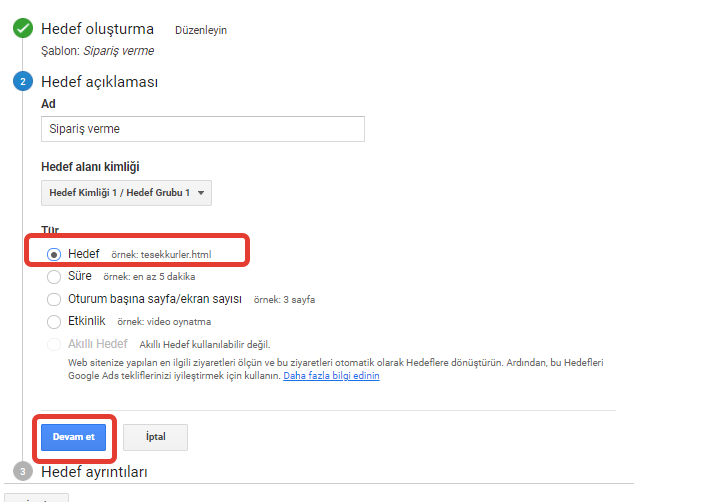
6- Bu bölüm biraz daha karışık gibi görünen ancak zamanla rahatlıkla anlaşılabilen bir bölüm. Burada öncelikle ‘Hedef’ alanını doldurmamız gerekiyor. Bilindiği üzere bir müşteri siteden bir sipariş verdiği zaman genellikle siparişin son aşamasında bir URL ile karşılaşır. Bu URL birçok farklı şekilde olabilir ve her sitede değişkenlik gösterir. websiteniz.com/
Eğer sitenizdeki ürünlerin sabit bir fiyatı varsa, buraya fiyat girişi de yapabilirsiniz. Kimi kullanıcılar, buraya 1 TL, 100 TL gibi sabit sayılar vererek siparişlerin sayısını görmek istiyorlar. Ancak sizin ürünleriniz birbirinden farklı fiyatlara sahipse, o zaman yapacağınız işlem biraz daha farklı olacaktır. Şimdilik konudan sapmamak adına o bölümü anlatmıyoruz.
Son olarak bu bölümde karşımıza çıkan dönüşüm hunisi seçeneğini ise yazımızın ilerleyen bölümlerinde görebilirsiniz.
İlgili işlemleri yaptıktan sonra kaydet butonuna basıyoruz.
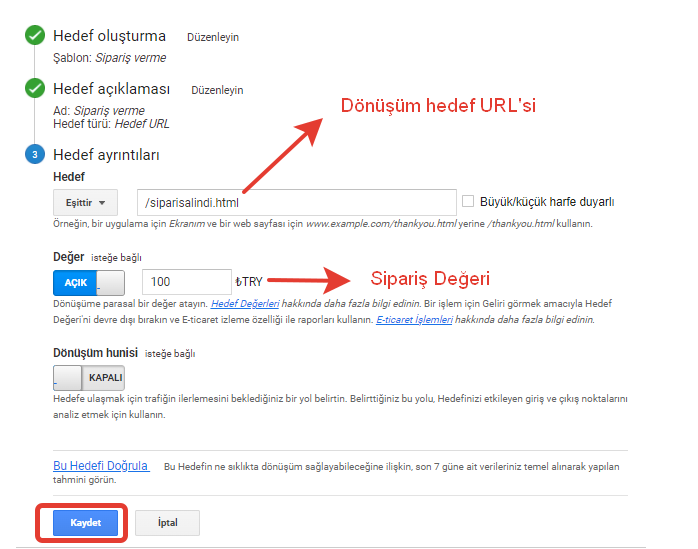
Bu noktada bize verilen şablonlar üzerinden bir hedef oluşturmuş olduk. Hedef oluştururken sadece Analytics’in size sunduğu seçenekleri seçmek zorunda değilsiniz. Kendi belirlediğiniz özel bir durumu da oluşturabilirsiniz. Bununla ilgili de bir örnek yapalım.
Google Analytics'te Özel Hedef Oluşturma
1- Öncelikle yine hedef oluşturma bölümünden yeni hedefi seçiyoruz. Daha sonra önümüze açılan kısımda en altta bulunan ‘Özel’ seçeneğine tıklıyoruz ve devam et butonuna basıyoruz.
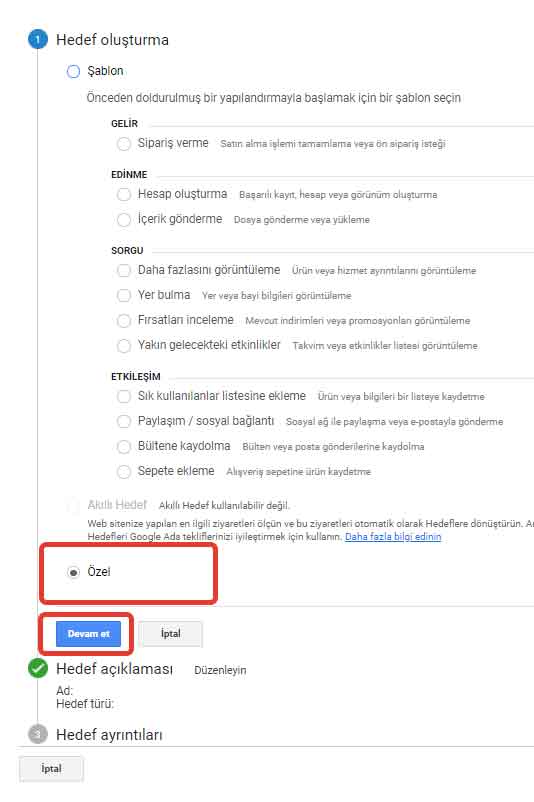
2- Açılan ikinci bölümde kendi belirleyeceğimiz hedefe isim veriyoruz. Bizler, bu bölüm için web sitemizde belirli bir miktarda süre geçirmeyi hedef olarak tanımladık. Tür bölümünde de süre seçeneğini seçiyoruz ve devam ediyoruz.
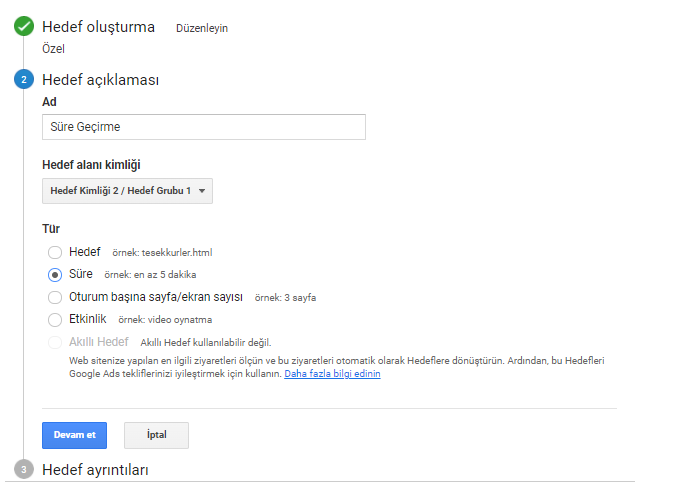
3- Son aşamada hedef ayrıntılarımıza geldik. Burada süreyi 10 dakika olarak belirledik. Sitemizde 10 dakikadan fazla süre geçiren kişi, bizim hedefimize ulaştığımızı gösterecek anlamına geliyor.
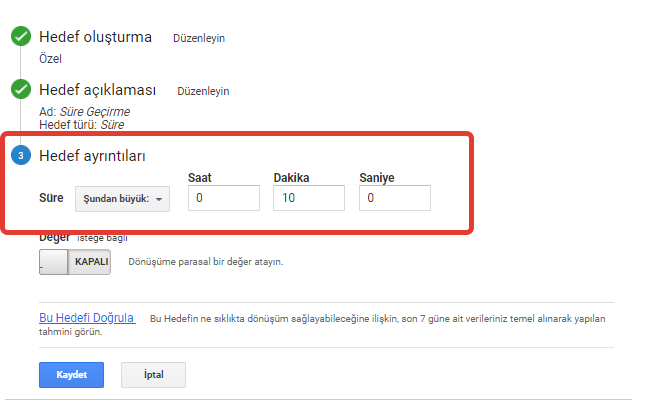
4- Daha sonra kaydet butonuna basıyoruz ve işlemi tamamlıyoruz. Gördüğünüz üzere hedefler bölümünde bizim belirlediğimiz iki adet hedef, karşımıza çıkmış durumda. Google Analytics, bu belirlediğimiz hedefe ulaşan kişileri bizlere kendi sitesinde çeşitli metriklerle ifade edecektir.

Böylece iki şekilde de hedef oluşturmayı görmüş olduk.
Google Ads ile Google Analytics Hesabını Bağlama
Google Ads hesabınızın Analytics ile bağlanması, yaptığınız reklam harcamalarının etkisini ölçebilmek ve kaliteli raporlar hazırlamak açısından çok hayati bir önem taşır. Reklam performansınızın kalitesini görmek için en uygun yolların başında gelir.
Google Ads hesabınızı Google Analytics ile bağladığınız takdirde, reklamınıza tıklayan kişilerin sitenizde ne kadar zaman geçirdiğini, satın alma hedeflerine ne kadar ulaşabildiğini, hatta hangi reklamdan ne kadar gelir elde ettiğinizi ya da hangi reklam aracılığıyla telefon araması alabildiğinizi görebilirsiniz. Buna benzer birçok metriğin takibi için Google Ads hesabınızın bağlı olması şarttır ve size birçok konuda avantaj sağlayacaktır. Şimdi Google Ads ile Google Analytics hesaplarının birbirine nasıl bağlandığına bakalım.
1- Google Ads hesabınızı bağlayabilmeniz için öncelikle Ads hesabınızın olması gerekiyor. Ads hesabınızı açtığınızı varsayarak devam ediyoruz. Ads hesabımızı açıktan sonra yapmanız gereken işlem çok basit. Sol alttaki yönetim butonuna tıklıyoruz. Sonrasında ise ekranda görünen Google Ads Bağlantısı butonuna tıklayalım.
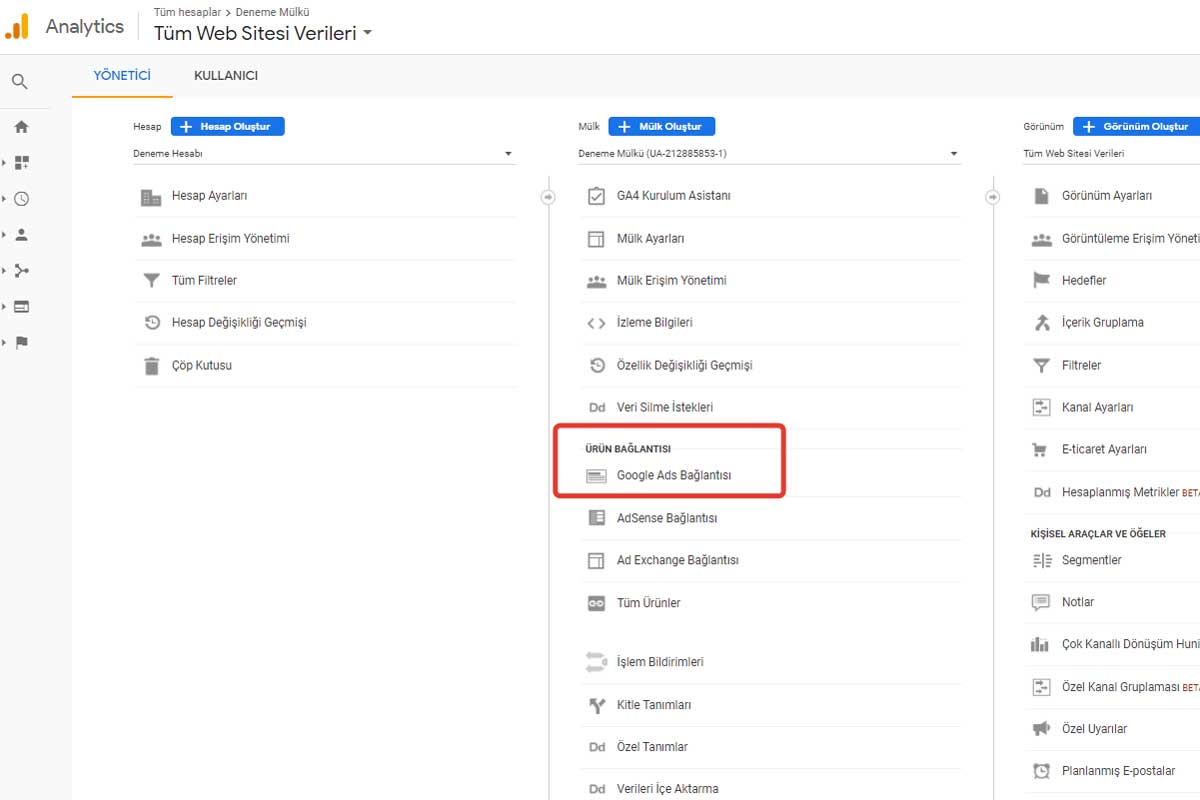
2- Daha sonraki aşamalarda basitçe önümüze çıkan yolu takip edelim. Burada kendi mail adresinizle açtığınız Google Ads hesaplarının numaralarını göreceksiniz. İlgili numarayı seçin ve devam edin.
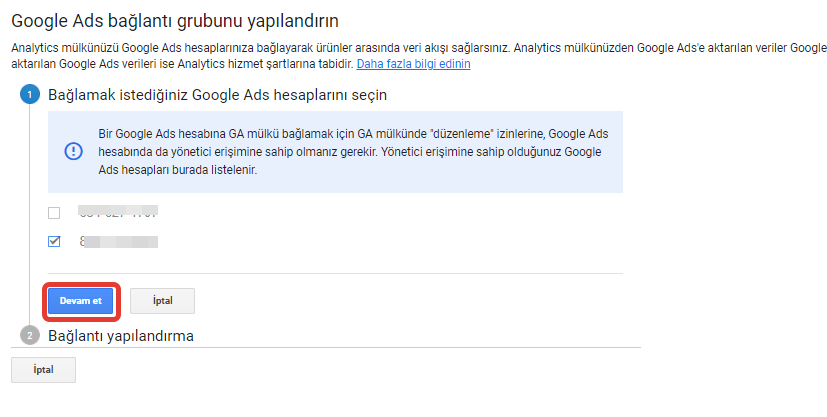
3- Bu aşamada hesabımıza isim verip, site verilerini aktifleştiriyoruz. Son olarak hesapları bağla butonuna tıklıyoruz.
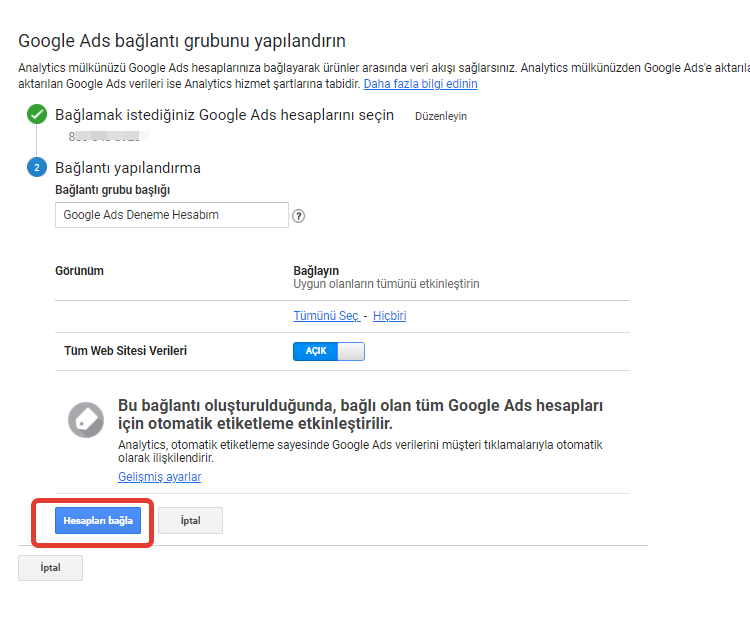
4- Bu aşamada artık hesaplarımız bağlandı. Bitti butonuna tıklıyoruz.
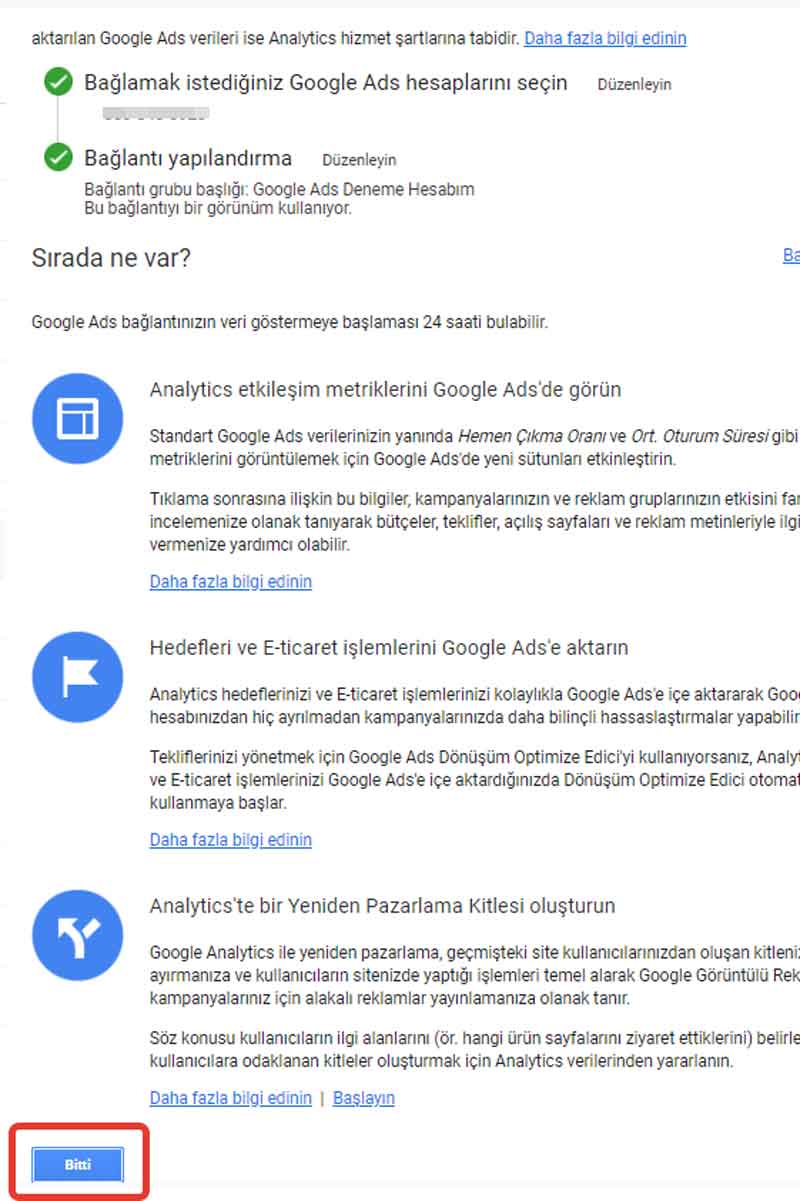
5- Gördüğünüz üzere bağlı hesap Analytics’te karşımıza çıkıyor.
GA4 Hesabını Google Ads ile Bağlamak
Google Analytics 4 hesabımızı Google Ads hesabımız ile bağlarken de neredeyse aynı yolları kullanıyoruz. Sol alttan yönetim butonuna tıklıyoruz ve önümüzde açılan sayfadan Google Ads bağlantısına tıklıyoruz.
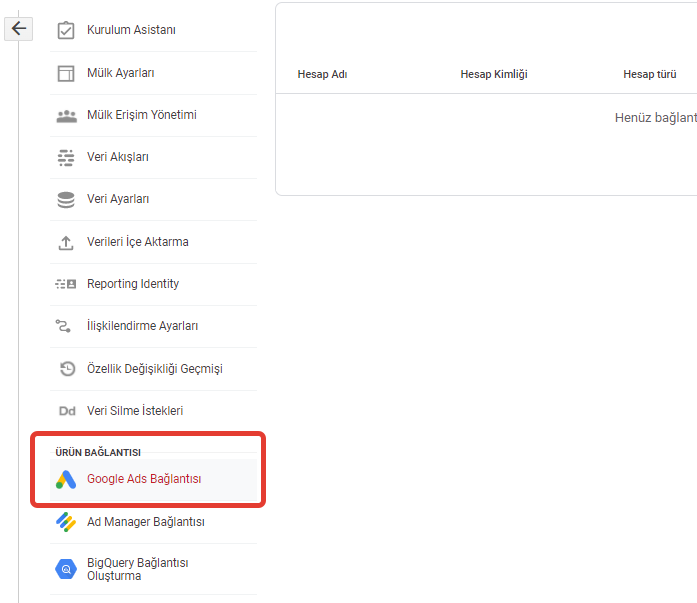
Hemen ardından açılan sayfadaki yönergeleri takip edip Google Ads hesabımızı bağlayabiliriz.
Google Analytics Kitle Oluşturma
Kitleler, yaptığımız işin başarıya ulaşması açısından büyük önem arz etmektedir. Dijital pazarlamanın bize sunduğu en büyük güzelliklerden birisi de reklam yapmak istediğimiz hedef kitlemize en yakın kişileri rahatlıkla bulmamıza olanak vermesidir. İyi tanımlanmış ve analiz edilmiş bir kitle, reklam harcamalarınızı en verimli şekilde kullanmanızı sağlayacaktır.
Google Analytics’te kitle oluşturmak da sitenize gelen ziyaretçileri birbirinden ayırmanıza ve hepsine özel reklam yöntemleri geliştirmenize olanak tanır. Oluşturduğunuz kitlelerden daha iyi verim alabilmek için yapmanız gereken ilk nokta ise Google Ads ve Analytics hesabınızı birbirine bağlamaktır. Üstte zaten bunun nasıl yapılacağını anlatmıştık. Şimdi ise Google Analytics’te kitle oluşturmaya göz atalım.
Google Universal Analytics (UA) ile Kitle Oluşturma
1- Kitle oluşturmadan önce yapmamız gereken ilk aşama yeniden pazarlama özelliğini aktif hale getirmektir. Bunun için sol altta bulunan çark simgesine, yönetici butonuna tıklıyoruz. Ardından sırasıyla izleme bilgileri ve veri toplama butonlarına tıklıyoruz.
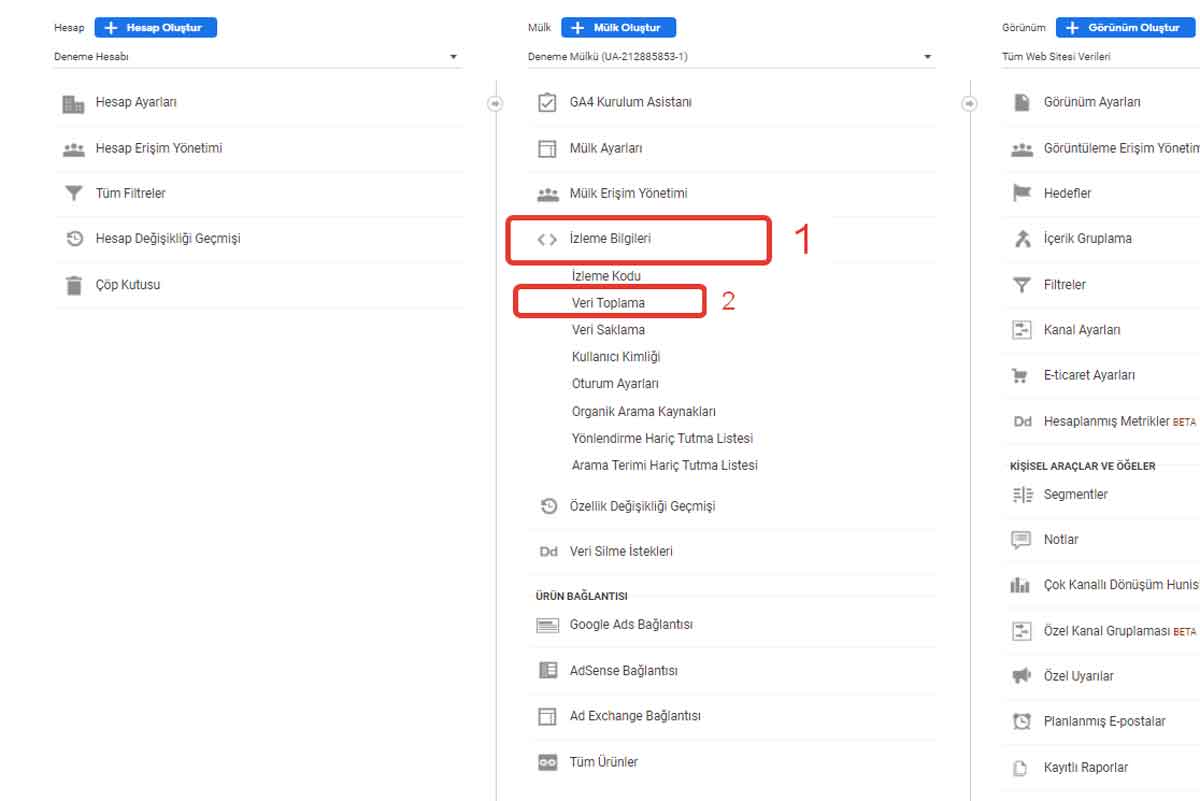
2- Önümüze açılan pencerede yeniden pazarlama ve reklamcılık raporlama özellikleri butonlarını aktive ediyoruz. Alt tarafta bulunan kaydet butonuna tıklamayı unutmayınız. Aksi takdirde butonlar tekrar pasif hale geçecektir.
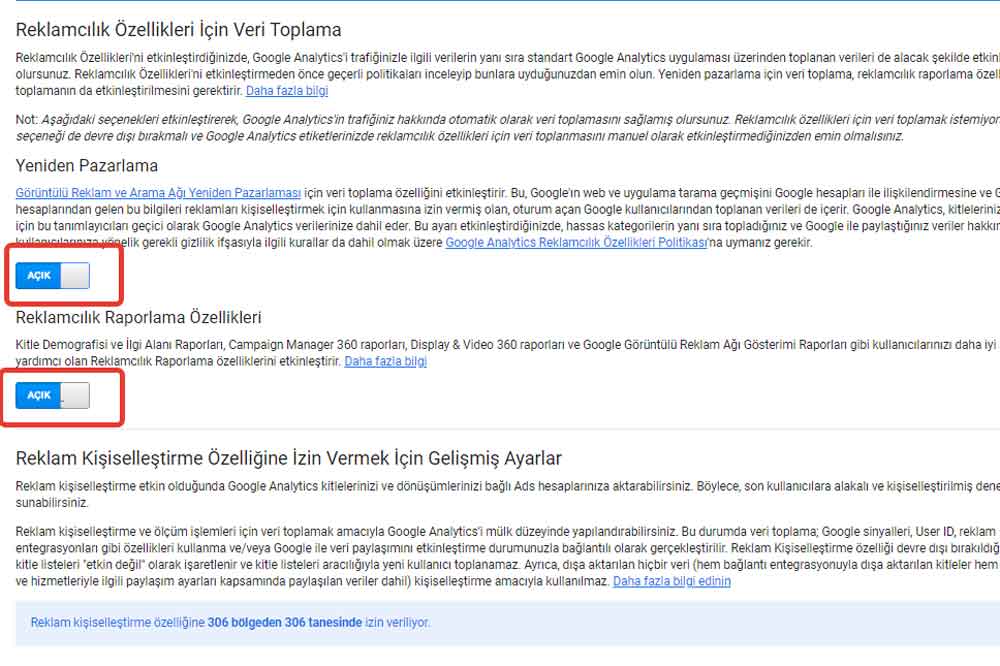
3- Bu noktada Google Signals’i de etkinleştirmenizi tavsiye ediyoruz. Google Signals, Google Analytics ve Google Ads üzerinden hazırladığınız kitleler arasında bulunan ve reklam kişiselleştirme özelliğini kullanan kullanıcılara, farklı cihazlardan bağlandıklarında dahi yeniden pazarlama reklamları gösterilebilmesini sağlar. Bunun yanında birçok kişiselleştirme verisinin kitleler üzerinde kullanılabilmesine olanak sağlar. Dolayısıyla Google sinyallerini de aktifleştirmek, şirketiniz ve reklamlarınız açısından önemlidir.
Bunu yapmak için, yeniden pazarlamayı aktifleştirdiğiniz bölümde hemen üstte sizlere Google Signals’i etkinleştirmeniz için sunulmuş olan seçeneğe tıklamanız ve direktifleri yerine getirerek ilerlemeniz yeterli olacaktır. Eğer üstte bu teklifi görmediyseniz, sırasıyla ‘İzleme bilgileri’ ve ‘Veri Toplama’ butonlarına basarsanız Google Signals aktifleştirme ekranını da görebilirsiniz.
Yeniden pazarlama ve Google Signals’i etkinleştirdiğimize göre, artık kitle oluşturma çalışmasına başlayabiliriz. Tekrar sol altta bulunan yönetici butonuna tıklıyoruz. Karşımıza çıkan ekrandan kitle tanımlarına geliyoruz ve kitleler butonuna tıklıyoruz.
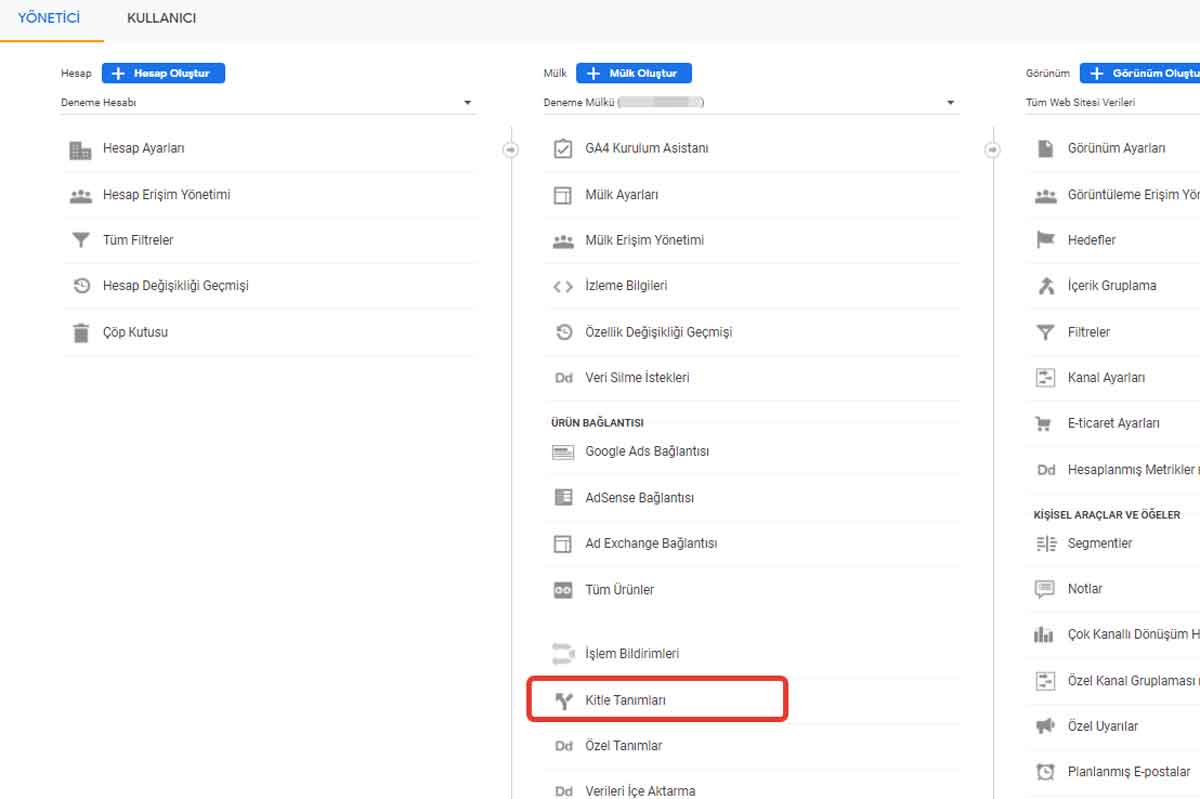
4- Açılan bölümden ‘Yeni Kitle’ oluştura tıklıyoruz.
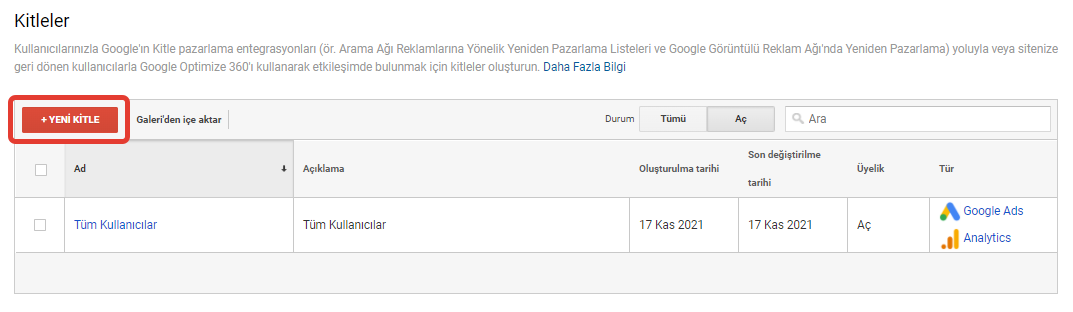
5- Burada Google’ın bize sunduğu opsiyonlardan birini seçebileceğimiz gibi kendimiz kendi kitlemizi de oluşturabiliriz. Akıllı liste, Google tarafından sizin yaptırmak istediğinize benzer işlemleri daha önce yapmış ve sonraki oturumlarda dönüşüm sağlama olasılığı yüksek kitleleri temsil eder. Bu seçeneği seçtiğinizde, Google algoritmasının sizden alışveriş yapma olasılığı en yüksek olduğunu düşündüğü kişilere yeniden pazarlama ya da direkt pazarlama yapabilirsiniz.
Aşağıda bulunan diğer önerilen kitlelerin ayrıntılarını ise yanlarında bulunan soru işaretine basarak görebilirsiniz. Biz örneğimizde yeni kitle oluşturmaya tıklayıp buradan kısa bilgiler vereceğiz. Yeni oluştur butonuna tıklıyoruz.
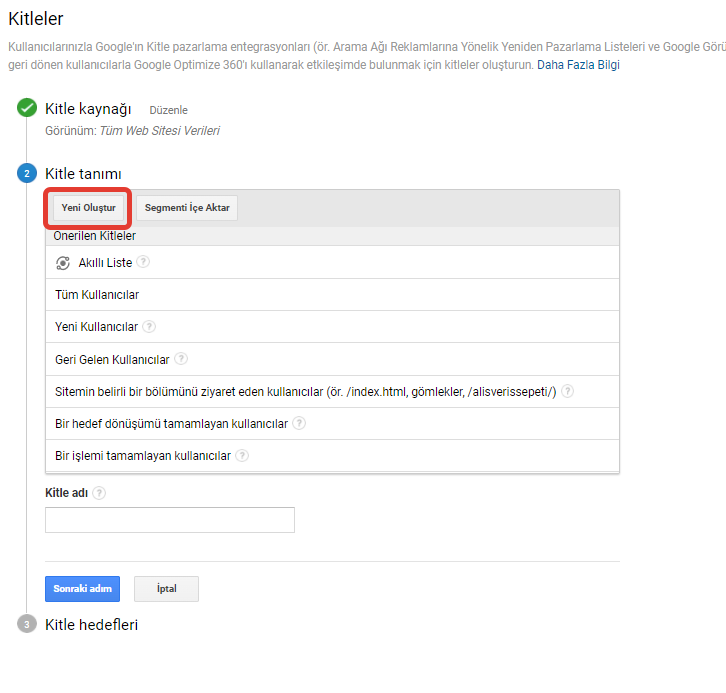
6- Daha sonra önümüze açılan pencereden kendi kitlemize ait özellikleri girebiliriz. Örneğin bizler bu kitlede 18-24 yaş arası, Türkiye’de ikamet eden kişileri seçiyoruz. Diğer sekmelerden hangi cihazı kullandıkları, hangi aracılarla size geldikleri gibi seçenekleri de bulmanız mümkün. Bu noktada önemli olduğunu düşündüğümüz bir ayarlama biçimini göstermek istiyoruz. Solda bulunan Gelişmiş sekmesindeki koşullar butonuna basalım ve kitlemizi biraz daha spesifik hale getirelim.
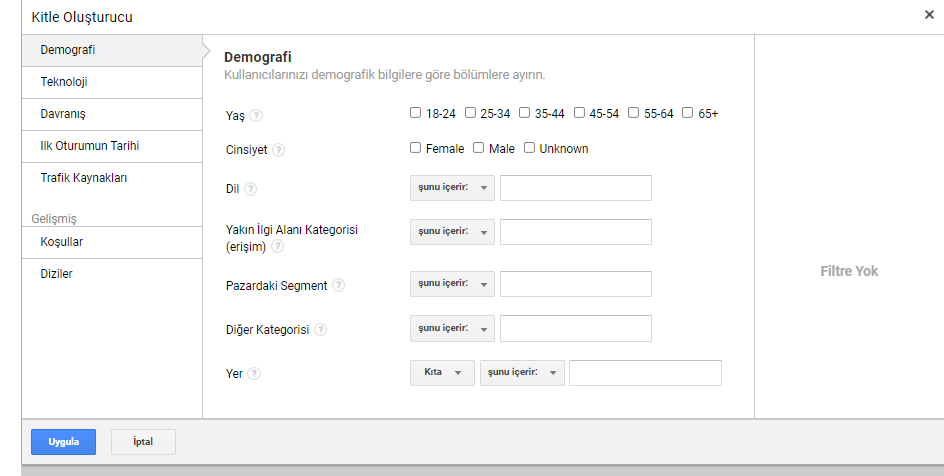
7- Koşullar bölümünde sayfa filtreleme özelliğini kullanabiliriz. Online satış yapanlar için en yaygın sorunlardan birisi, ürünleri sepetine ekleyip sonra ayrılan müşterilerdir. Bu kişiler yeniden pazarlama için en uygun müşteriler olarak tanınır, çünkü bir müşteri bir ürünü sepetine eklediyse, o ürünle kesin olarak ilgileniyor demektir. Bizler de bu müşteri ile bağımızı koparmak istemeyiz. Hedefimize almak istediğimiz bir başka müşteri ise, ürünümüzü incelemiş olanlar olabilir.
Bu yüzden sepete eklemiş ya da ürün incelemiş kişileri hedeflemek adına, site URL’mizde daha önce ayarlamış olduğumuz uzantıları buraya tanımlıyoruz. Dikkat edilmesi gereken nokta, URL’de bu bilgilerin yer alıyor olduğuna emin olmaktır. Sepete ekleyen kişinin URL uzantısında ‘sepetim’ kelimesinin geçtiğinden eminse, aşağıdaki gibi bir eşleme yapabiliriz.
Aşağıda örneği görülen hedefleme: “18-24 yaş aralığında, Türkiye’de yaşayan, sitemize gelip bir ürünü incelemiş ya da o ürünü sepetine eklemiş kişiler.” Olacaktır.
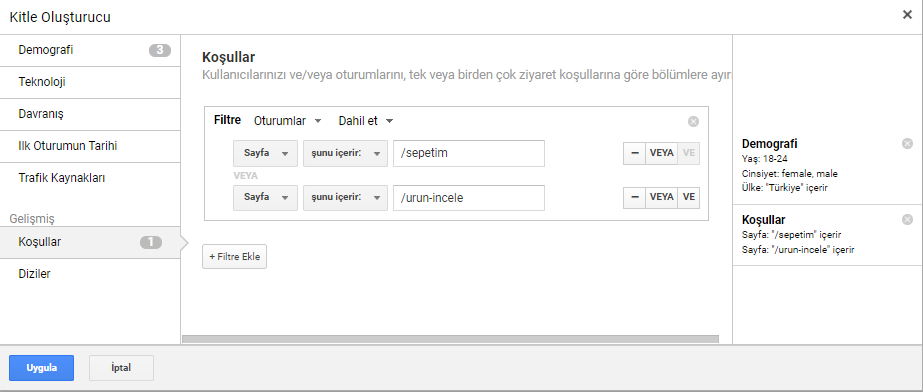
8- Uygula butonuna basıp devam ettiğimizde de hazırladığımız kitlenin özelliklerini ve tanımını görüp kontrol edebiliriz. Bu hazırladığımız kitleyi Google Ads hesabımıza aktarmak çok çok önemlidir. Bu sayede yapacağımız Google Ads reklamlarını direkt olarak burada hazırlanan kitleye hedefleyebiliriz.
Tüm işlemler tamamlandıktan sonra yayınla butonuna basıyoruz ve kitlemiz hazır hale geliyor.
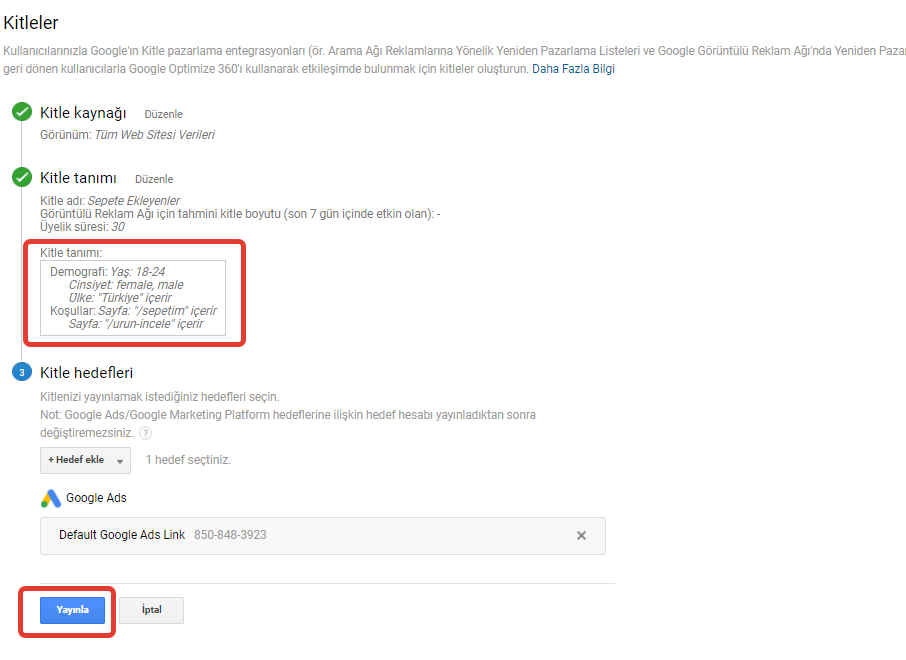
Bunun gibi birçok kitle hazırlamak çok önemlidir. Sadece online satış yapan firmalar için değil, tüm işletmeler için yapılması elzemdir. Ne kadar çok kitlemiz olursa o kadar farklı reklam yapma şansımız olur. Ne kadar farklı reklam yaparsak reklam bütçemizi o kadar etkin kullanabiliriz.
Hedef kitle örnekleri:
-
- Sepetine ekleyip satın alım yapmadan çıkanlar
- Teknoloji haberleri sayfasında 10 dakikadan fazla zaman geçirenler
- İletişim sayfasına girip burada 1 dakika geçirenler
- Form doldurma sayfasını görüntülemiş kişiler
- Son 30 gün içerisinde en çok spor haberlerine bakanlar
- Maldiv turlarını son 30 gün içerisinde aramış olan 25-35 yaş arası kişiler
- Moda meraklısı, sık sık yurt dışı seyahati yapan kişiler
- Broşür indirme işlemini yapanlar
Gördüğünüz gibi liste uzayıp gidebilir. Burada önemli olan firma hedefleri ile örtüşebilme olasılığı yüksek olan hedef kitleleri tanımlayabilmektir. Hedef kitle oluşturma ve bu kitlelere reklam verme aşamaları her zaman yavaş işleyen süreçlerdir. Belirlediğiniz hedefler, hemen doğru çalışmayabilir. Bazen Google reklamlarının iyice optimize olması için de uzunca bir süre beklenmesi gerekebilir. Belirlenen hedef kitlenin kimi zaman çalışmadığını görmek dahi birkaç haftayı alabilir. Bu yüzden bu aşamada olabildiğince sabırlı olmak ve çok fazla gözlem yapmak gerekecektir. Aşağıda daha ayrıntılı bahsedeceğimiz Google Analytics metriklerini iyice özümsemek ve bu metrikleri çok iyi yorumlayabilmek de elzemdir. Kitlelerini ve reklamlarını 1 yıl boyunca istikrarlı bir şekilde izleyen şirketlerin reklam harcamalarına karşılık sağlayacakları kazanç, çok yüksek olacaktır.
10.2 Google Analytics 4 (GA4) Kitle Oluşturma
1- GA4 ile kitle oluşturmak da aşağı yukarı aynı aşamaları içermektedir. Bunun için öncelikle solda bulunan sekmelerden yapılandır kısmına tıklıyoruz.
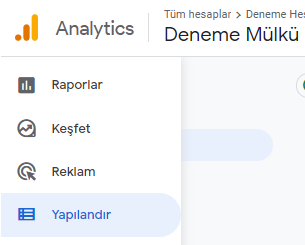
2- Sonra sırasıyla kitlelere ve ardından yeni kitleye tıklayıp yeni kitle oluşturuyoruz.

3- GA4’ün eski versiyonuna göre daha iyi olan özelliklerinden birisi de en popüler kitle belirleme şablonlarının halihazırda oluşturulmuş olması. Bu kitlelerin içerisine girdiğinizde ise size onlarca değişik seçenek ile yüzlerce farklı kombinasyon yapma olanağı sunuyor.
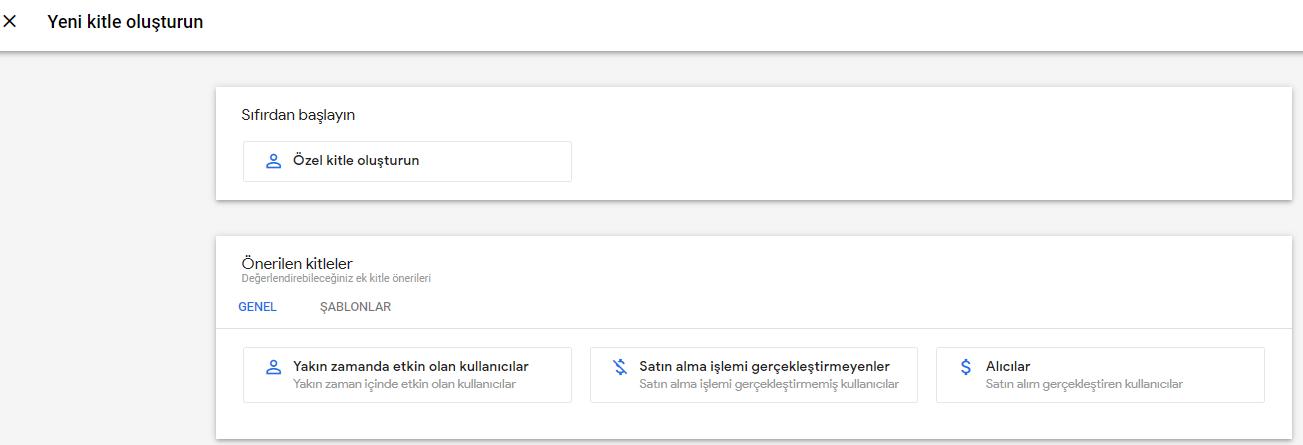
4- Altta görebileceğiniz örnek, satın alma işlemini gerçekleştirmemiş kullanıcılara ait kitlenin içerisinde görebileceğiniz bazı seçenekler. Bu noktadan sonra işler biraz sizin yaratıcılığınıza kalıyor.
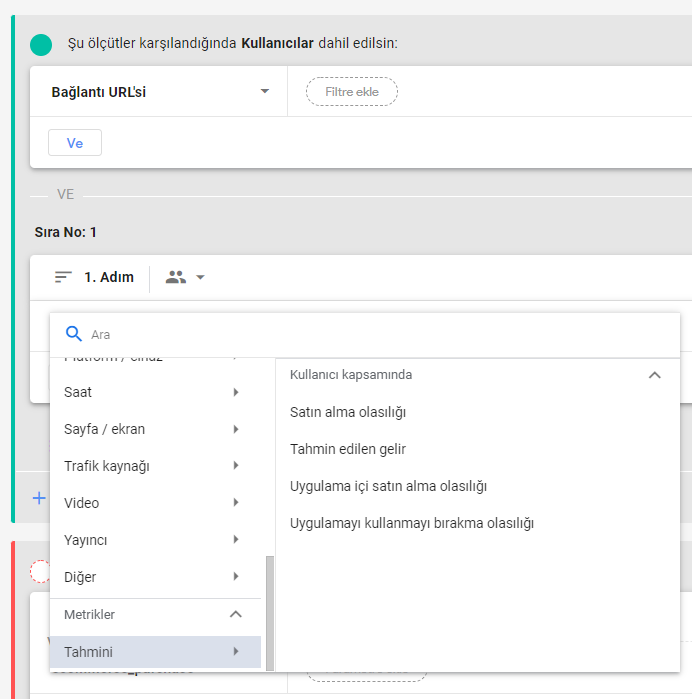
Yine bunları hariç tutup kendinize ait özel kitle oluşturabilirsiniz. UA ile ara yüz olarak farklılık gösterse de aşağı yukarı aynı mantık ile hareket edebilirsiniz.
Google Analytics Dönüşüm Hunisi Oluşturma
Huni, sitemize gelen kişilerin ayrılana kadarki aşamalarını detaylandırabileceğimiz bir sistemdir. Genellikle online satış yapan site sistemlerinde kullanılır ancak kullanım alanı bununla sınırlı değildir.
Bir web sitesine gelen kişiler, farklı aşamalarda siteden ayrılırlar. Kimi ürünü inceledikten sonra ayrılır, kimi sepete ekledikten sonra, kimi ise tam ödeme aşamasında ayrılır. Siteye gelen ziyaretçilerin hangi aşamada ayrıldıklarını görebilmek ve her bir gruba farklı stratejiler geliştirmek için dönüşüm hunisinden yararlanırız.
Dönüşüm hunisinde birbirinden ayırdığımız kitleleri daha sonra Google Ads platformunda ayrı ayrı hedefleyebilir, onlara özel reklam kampanyaları hazırlayabiliriz. Şimdi Google Analytics’te dönüşüm hunisi nasıl kurulur inceleyelim.
Huni oluşturmanın birden fazla yolu bulunmaktadır. Bu yazımızda size en temel yol olan hedef belirleme aşamasında huni kurulumunu göstereceğiz.
1- Öncelikle yönetici paneline tıklıyoruz. Daha sonra ise açılan pencereden ‘Hedefler’ butonuna geliyoruz.
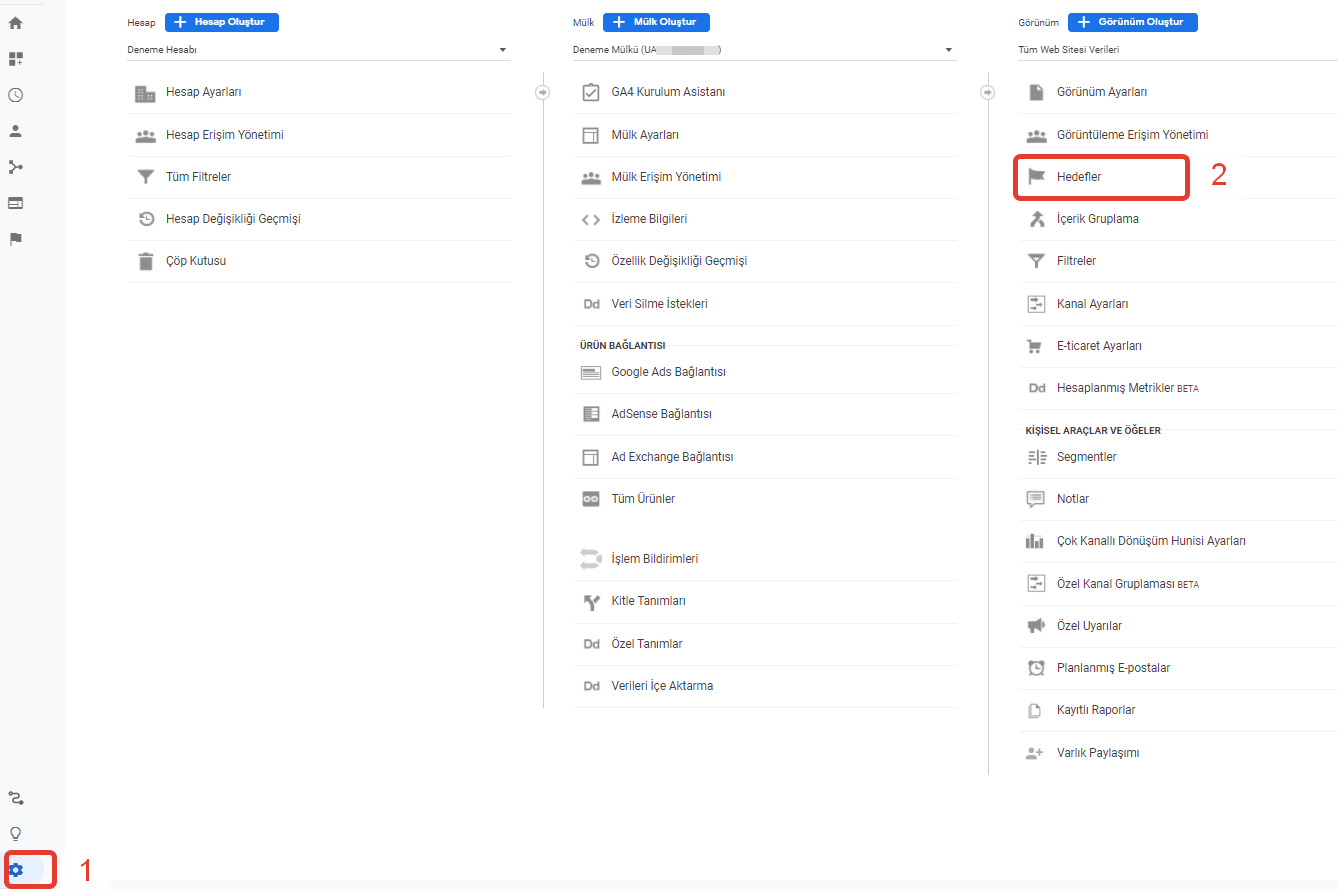
2- Burada daha önce hazırlamış olduğumuz hedeflerden birini seçiyoruz. Yazımızda hedef oluşturmanın aşamalarından bahsetmiştik. Dilerseniz yeni hedef oluşturup o hedefe dönüşüm hunisi de kurabilirsiniz.

3- Hedefi açtıktan sonra üçüncü sırada bulunan hedef ayrıntılarına giriyoruz. Burada alt tarafta dönüşüm hunisi seçeneği görülecektir. Buna tıklıyoruz.
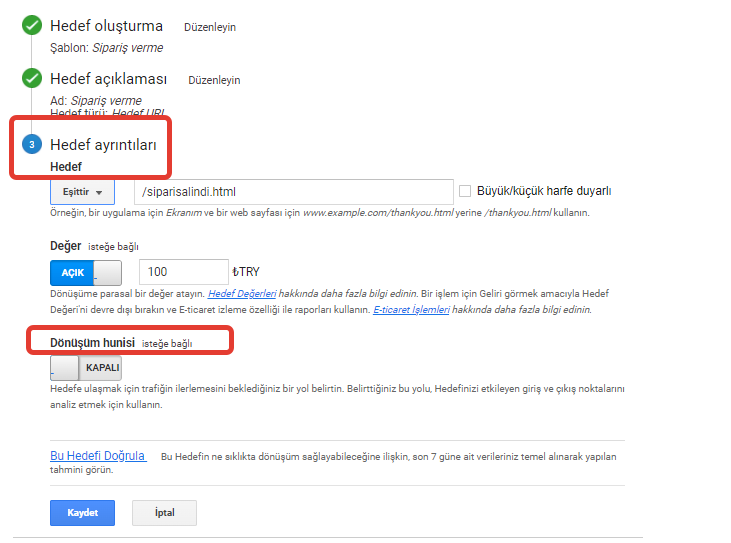
4- Dönüşüm hunisi adımları karşımıza çıkacak. Buraya tanımlamak istediğimiz adımları ve bu adımların sahip olduğu URL biçimlerini yazıyoruz. Biz, örnek olması açısından aşağıdaki görseldeki şekilde uyguladık. Burada dikkat edilmesi gereken bir nokta, huninin ilk adımını zorunlu olarak işaretlememizdir. Eğer bir aşamayı zorunlu olarak işaretlerseniz, müşterilerin bu adımı geçmesi şart olacaktır. Eğer ilk adım zorunlu olmasaydı, huniye ortadan giren müşteriler de sayıma dahil olurdu. Bu, sizin belirleyeceğiniz bir seçenek olacaktır. Ancak satın alma yolculuğunu ölçebilmek için genellikle ilk adım zorunlu tutulur.
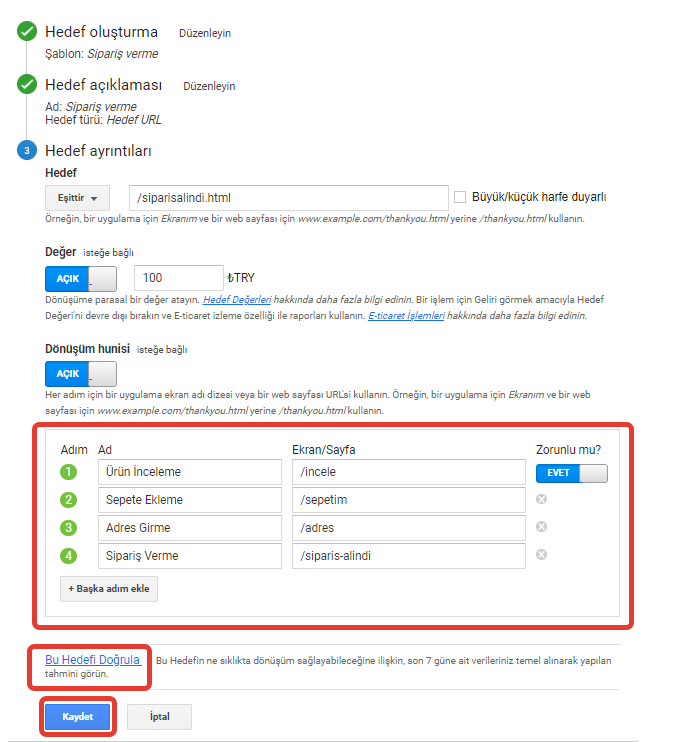
5- Kaydet seçeneğine bastıktan sonra hedefimize dönüşüm hunisi eklemiş oluyoruz. Bundan sonra hazırlamış olduğumuz huniyi ve bu huninin aşamalarından geçen kişileri Google Analytics’te farklı şekillerde görebiliriz. Huni görselleştirme, bunu en iyi görme yöntemlerindendir. Huniyi görebilmek için dönüşümler sekmesinden aşağıdaki adımları takip ediyoruz.
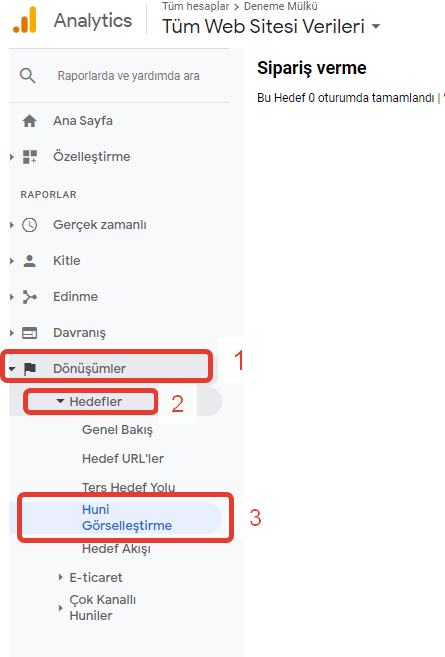
6- Huni görselleştirmeye tıkladığımızda alttaki şekilde huninin görsel hale geldiğini ve yorumlamaya daha açık olduğunu görebiliriz.
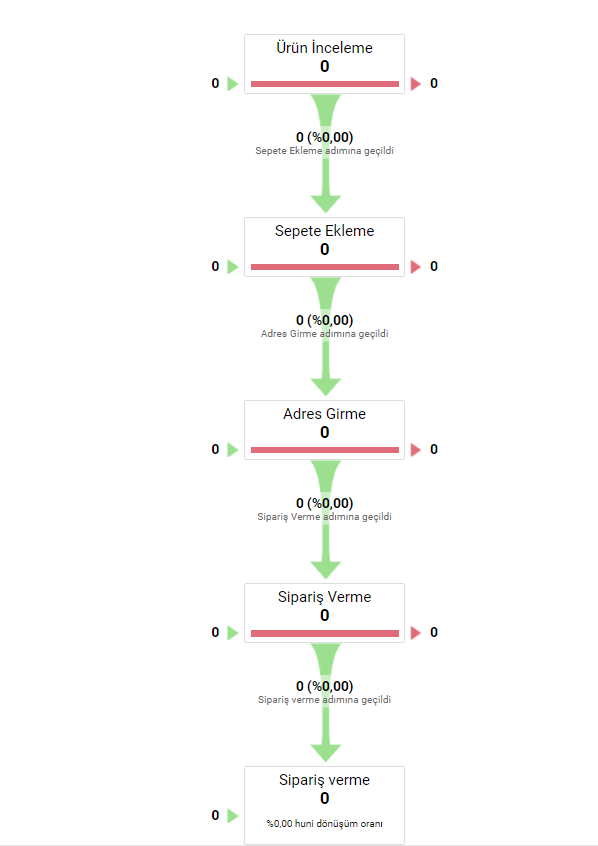
Dönüşüm hunileri birçok farklı şekilde bulunmaktadır. İleride teorik olarak açıklayacağımız metrikler ve ölçüm teknikleri için yeterince pratik yapmalı ve mümkün olan birçok yolu deneyerek gözlemlemelisiniz.
Google Analytics E-Ticaret Takip Entegrasyonu Nasıl Yapılır
Bir e-ticaret sitesinin Analytics programının tam kuruluşu için son adım olarak e-ticaret takip sisteminin kurulmasını söyleyebiliriz. İzlemeniz gereken adımlar çok basit.
1-Yönetim paneli, e-ticaret ayarları ve hemen ardından gerekli tiklerin aktifleştirilmesi kurulumun ilk aşaması için yeterli olacaktır.
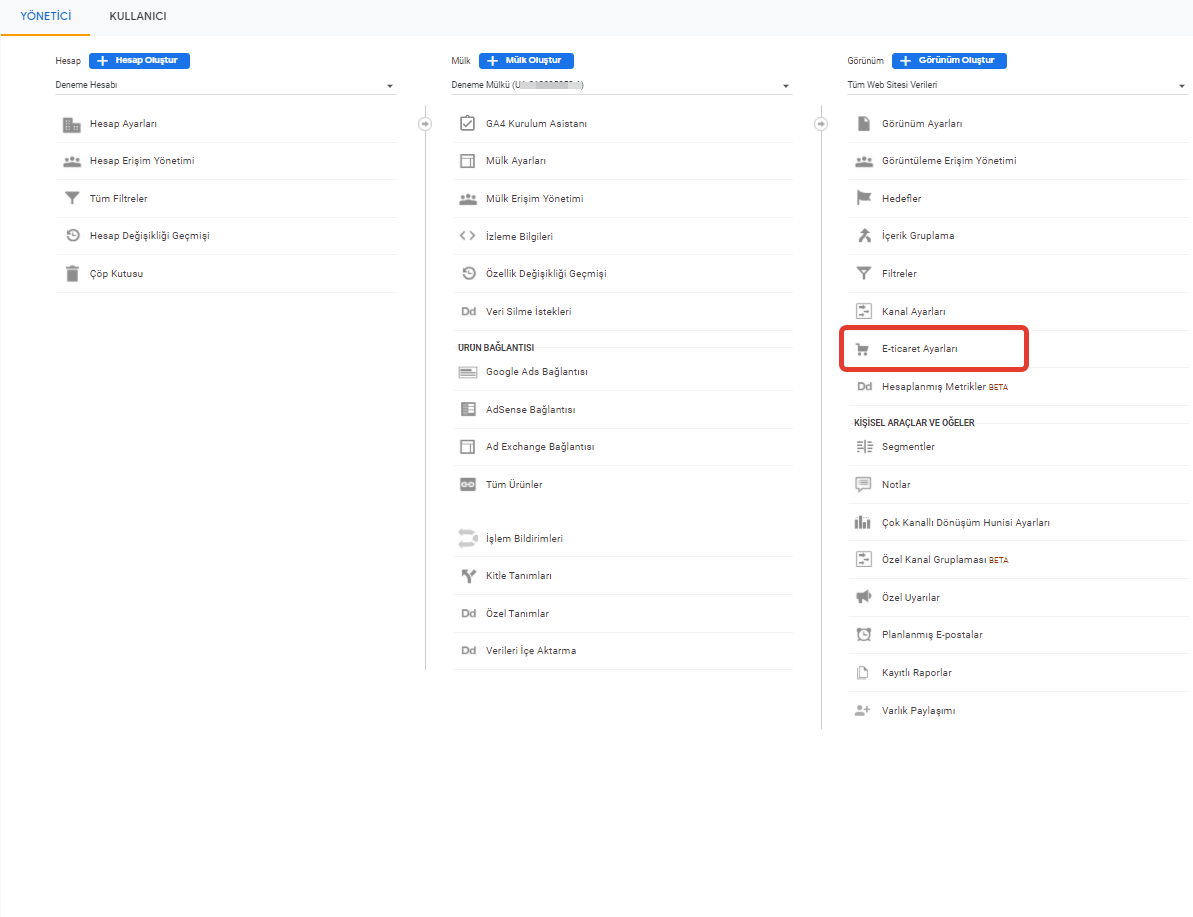
2- Bu noktadan sonra sitenize yine bir izleme kodu eklemeniz gerekmektedir.
.png)
Eğer Google Analytics ile otomatik entegre bir siteniz varsa (Big Commerce gibi) bu kodu direkt olarak admin panelinizden gerçekleştirebilirsiniz.
Eğer otomatik olarak entegrasyon yapan bir siteniz yoksa https://
Google Analytics Raporlar Metrikler ve Anlamları
Google Analytics, içerisinde ücretsiz bir şekilde birçok ölçüm ve gözlem yapma imkanı tanıyan raporlar sunar. Kurulumunu ve çeşitli özelliklerini öğrendiğimiz bu hizmetin içeriğine biraz göz atalım ve raporlar sekmesini teker teker ele alalım.
Gerçek Zamanlı (Real-Time)
Bu bölümde sitenizdeki kullanıcıların tüm etkinliklerini gerçek zamanlı olarak görebilirsiniz. Hazırladığınız bir reklam kampanyasının aldığı anlık tepkileri görebilir, bir e-mail kampanyasının müşterileriniz üzerindeki yansımalarını anında inceleyebilir, kampanyanızın en çok hangi şehirden etkileşim aldığını anında öğrenebilirsiniz.
Genel bakış bölümünde gerçek zamanlı raporlama alanının kısa bir özetini bulabilirsiniz.
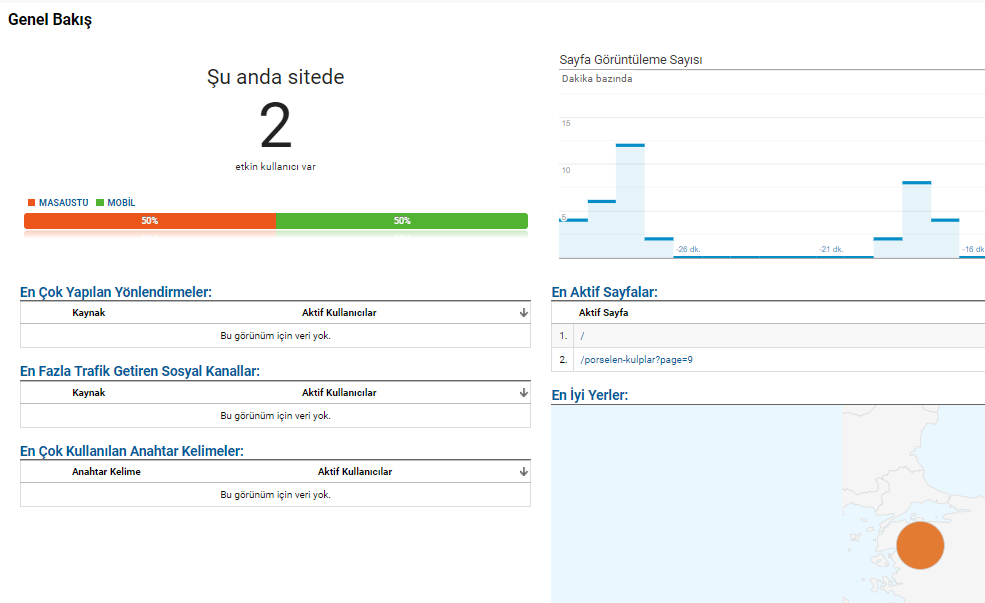
Yerler (Locations)
Anlık olarak sitenize gelen misafirlerin hangi ülkelerden ve hangi şehirlerden geldiğini görmenize yarar. Bu ziyaretçilerin ne kadar süre kaldığını, hangi dilleri konuştuğunu ve hangi sayfada zaman geçirdiğini görebilirsiniz.
Trafik Kaynakları (Traffic Sources)
Trafik kaynakları, ziyaretçilerin sitenize hangi kaynaklardan geldiğini gösterir. Facebook’tan mı? Direkt olarak mı? Google araması ile mi?
Bu bölüm, sosyal medya kanallarından yayınladığınız içeriklerin ne kadar işe yaradığını görüp, etkilerini ölçebilmenizi sağladığı için bazen çok kritik bir öneme sahip olabilmektedir.
İçerik (Content)
İçerik kısmında gelen misafirlerin hangi sayfanıza geldiği ve hangi sayfalarınızda aktif olarak işlem yaptıklarını görebilirsiniz. Bu sekmede sayfanın başlığı, sayfanın bir kısım URL’si ve aktif kullanıcıların sayfalardaki yüzdelik dağılımını görmek mümkündür.
Etkinlikler (Events)
Etkinlikler, adından da anlaşılacağı üzere sitenizde canlı olarak yapılan etkinlikleri size göstermektedir. Bu etkinlikler sizin tarafınızdan belirlenebilir. Video görüntüleme, broşür indirme, iletişim formu yükleme gibi şeyler olabilir.
Dönüşümler (Conversion)
Dönüşümler bölümünde, daha önce hedef olarak belirlediğiniz aktiviteleri tamamlayan kullanıcıları gerçek zamanlı olarak görebilirsiniz. Hedef oluşturmayı yazımızın önceki bölümünde anlatmıştık. Belirlediğiniz bir hedefe yönelik hazırladığınız kampanyanın bu hedefe ne kadar ulaşabildiğini gerçek zamanlı olarak bu sekmeden görmeniz mümkündür.
Kitle (Audience)
Adından da anlaşılacağı üzere, kitle sekmesinde kullanıcılarınızı belirlediğiniz parametlere göre gruplayabilir ve onlar hakkında ayrıntılı veriler edinebilirsiniz. Bu bölümde genel manada kitleniz ile ilgili gösterge tabloları mevcuttur. Belirlediğiniz tarih aralığında kaç kişi alışveriş yapmış, kaç kişi hedeflere ulaşmış, bu hedeflere ulaşanların kaçı son bir ayda gelmiş gibi birçok soruya yanıt bulabilirsiniz.
Burada dikkat etmeniz gereken hususlardan ilki, kitle oluşturmaktır. Eğer Analytics üzerinde kitle oluşturmadıysanız, bu sekmede çok sağlıklı veriler edinemezsiniz. Yazımızın önceki kısmında kitle oluşturmadan bahsetmiştik.
Bu bölümde ayrıca grafikler halinde hemen çıkma oranı, ortalama oturum süresi, sayfa görüntülenme sayısı gibi metriklere de erişebilirsiniz.
Etkin Kullanıcılar (Active Users)
Bu bölümde web sitenizi son 1 günde, 7 günde ve 3 günde ziyaret eden kullanıcıları takip edebilirsiniz. Kullanıcılarınızın web sitenize olan ilgisini gösterir de diyebiliriz.
Diyelim ki 1 günlük kullanıcılarınızın sayısı çok yüksek ancak 30 günlük kullanıcılarınızda düşme var. Bu, kullanıcılarınızla iyi bağlar kuramadığınız anlamına gelir. Yani sizin web sitenizi ziyaret eden birisi daha sonra pek uğramıyor. Bunu geliştirmeye yönelik, kendinizi hatırlatacak kampanyalara (e-mail marketing vb.) yönelebilirsiniz.
Yaşam Boyu Değer (Lifetime Value)
Kullanıcılarınızın uzun dönem değerlerini ölçebildiğiniz ve görebildiğiniz bölümdür. Yani en çok hangi kanaldan trafik aldığınızı, hangi kanaldan gelenlerin ne kadar harcama yaptığını öğrenebilirsiniz. Web sitenize gelenler daha çok arama motoru reklamları ile mi gelmişler yoksa sosyal medyadan mı, e-mail marketing çalışmalarımız uzun dönemde nasıl yanıt veriyor gibi sorulara da bu sekmeden yanıt bulabilirsiniz.
Kohort Analizi (Cohort Analysis)
Kohort, belirli bir şekilde birbirine bağlı olan kitleler demektir. Örneğin, bir influencer ile yaptığınız reklamdan sonra web sitenizi ziyaret eden kişiler. Bu bir kohort örneğidir. Kohort analizi ise bu kitleler üzerine yapılan raporları gösterir.
Örneğimiz üzerinden gidelim. Bir Instagram fenomeni ile anlaştınız ve reklam verdiniz. Daha sonra bu reklam üzerinden web sitenize gelen kişileri bu sekme aracılığıyla analiz edebilirsiniz. Reklamla gelenler alışveriş yapmış mı, sitede ne kadar durmuş, en çok hangi şehirden gelmiş, tekrar gelmişler mi, tekrar gelenler alışveriş yapmış mı gibi birçok soruya yanıt vermenizi sağlar.
Kitleler (Audiences)
Yazımızın önceki kısmında kitle oluşturmadan bahsetmiştik. Birkaç madde üstte de kitle raporundan bahsetmiştik. Evet bir kitle raporunun altında başka bir kitle raporu daha var. Ancak bu biraz daha değişik. Bu bölüm, daha ayrıntılı kitleler oluşturmanıza ve bu kitleleri daha iyi analiz etmenize olanak sağlar.
Belirlenen kitlenin ortalama sipariş değeri, dönüşüm oranı, bekleme süresi gibi metrikleri birbiriyle karşılaştırabilir ve bu sayede kitleler arasında da ölçümler yapabilirsiniz.
Kullanıcı Gezgini (User Explorer)
Bu rapor sizin belirlediğiniz kullanıcıların daha spesifik hareketlerini gözlemleme şansı verir. Belirlediğiniz bir reklama İstanbul’dan katılan 25-30 yaş arası kişiler nasıl tepki vermişler gibi bir sorunun yanıtı bu şekilde bulunabilir. Bunun haricinde bir müşterinin hareketlerini de daha ayrıntılı kontrol etmenize olanak tanır. Tek seferde olağandan çok büyük bir alışveriş geldiğinde, bu alışverişin nedenini anlayabilmeniz için bu özelliği kullanabilirsiniz.
Demografi (Demographics)
Adından da anlaşılacağı üzere kullanıcılarınızın demografik yapısı hakkında detaylı veriler edinmenizi sağlar. Yaş ve cinsiyet gibi temel özelliklerini ve hangi yaş grubunun hangi hareketlere daha meyilli olduğunu görebilirsiniz. Kitle belirlemede en çok göz atılan rapordur diyebiliriz.
İlgi Alanları (Interests)
Yine adından da rahatlıkla anlaşılacağı üzere kullanıcıları ilgi alanlarına göre ayırır ve bu şekilde analiz etmenizi sağlar. Spor tutkunlarına mı hitap etmek istiyorsunuz? Lüks tatil yapanlar mı hedef kitleniz? Erkek çocuk ayakkabıları mı satmak istiyorsunuz? Her şeyi burada bulabilirsiniz. Genelde remarketing, yani yeniden pazarlama sırasında kullanılırlar.
İlgi alanları kendi içerisinde üçe ayrılmıştır:
-
- Affinity: Yaşam tarzlarını ifade eder. Görece daha geniş bir kategoridir. İş sebebiyle seyahat edenler, sanat severler gibi kategoriler bu alana aittir.
- In-Market Segments: Pazar içi segmentler olarak da adlandırabiliriz. Daha çok ürün odaklı bir kategorizasyon şeklidir. 5 yıldızlı tatil sevenler, kozmetik ürünleri alanlar, uçakla seyahat edenler vb.
- Other (Diğer): Bu segmentte daha spesifik kategoriler mevcuttur. Kedi sahibi olanlar, doğa fotoğrafçıları vb.
Coğrafi (Geo)
Kullanıcıların konum ve dilleri hakkında veriler edinebileceğiniz bölümdür.
Davranış (Behavior)
Bu bölümde yeni kullanıcıların web sitenize tekrar gelip gelmediğini görebilirsiniz. Davranış bölümü kendi içerisinde üçe ayrılır.
Yeniler-geri gelenler, sıklık ve yenilik ve etkileşim olmak üzere üç alt kategorisi bulunmaktadır. Adlarından da anlaşılacağı üzere yapılan kampanyaların ya da üretilen içeriklerin yeni gelen kişiler üzerindeki etkisini ve geliş sıklıklarını ölçebilirsiniz.
Teknoloji
Kullanıcıların hangi teknolojiyi kullandığını görebilirsiniz. Katılımcılar hangi tarayıcı ile giriyor, hangi işletim sistemini kullanıyor gibi veriler bu bölümde bulunabilir.
Mobil (Mobile)
Bu bölümde kullanıcıların hangi cihazlarla (tablet mi telefon mu vb.) girdiğini görebilirsiniz. Ayrıca buna ek olarak mobil cihazlardan giren kişilerin hangi mobil cihazları (iPhone Samsung vb.) kullandığını da görebilirsiniz. Mobil aplikasyonlara reklam verirken kullanılabilir bir özelliktir. Bunun yanında hangi cihaza uygun reklam hazırlanacağına dair de fikirler edinebilirsiniz.
Özel (Custom)
Bu bölüm kullanıcı segmentlerini karşılaştırabilmemize yarar. Örnek verecek olursak Google aramalarından gelen kişilerin satın alma oranı ile hemen çıkma oranlarını karşılaştırabilirsiniz.
Potansiyel müşterilerinizin sitenizle nasıl bir iletişim içerisinde olduğunu görebilmeniz açısından faydalı bir rapordur.
Karşılaştırma (Benchmarking)
Adından da anlaşılacağı üzere bu bölümde sahip olduğunuz verileri, sektörünüzdeki diğer rakipleriniz ile karşılaştırabileceğiniz raporlar bulunur. Kaçırılan fırsatları görmenize olanak sağladığı gibi rakiplerinizden hangi konularda daha iyi olduğunuzu da görebilirsiniz. İşinde başarılı olan dijital pazarlamacıların raporlama esnasında sunmayı en sevdiği alanlardandır.
Kullanıcı Akışı (User Flow)
Kullanıcıların sitenizde yaptığı hareketleri görebileceğiniz raporlardır. Web sitenize belli yerlerden gelen potansiyel müşterilerinizin ya da kullanıcılarınızın satın alma döngüsüne nereden girdikleri ve bu döngüyü nerede bitirdikleri gibi bilgilere ulaşabilirsiniz. Kullanıcıların akışı nerede bıraktıklarını bilmek her zaman çok değerli bir veri olmuştur. Bu sayede gerekli ayarlamaları ve düzenlemeleri, ilgili bölümlere yapabilirsiniz.
Edinme (Acquisition)
Edinme raporları kullanıcıların sitenize olan yolculuğunu ve burada yaptıkları işlemleri sizlere sunar. Kullanıcılar sitenizde satın alım, form doldurma, mail bültenine abone olma gibi aktiviteleri yapmış mı, yaptılarsa hangi yollardan geçerek bu işlemleri gerçekleştirmişler gibi sorulara yanıt bulabilirsiniz.
Tüm Trafik (All Traffic)
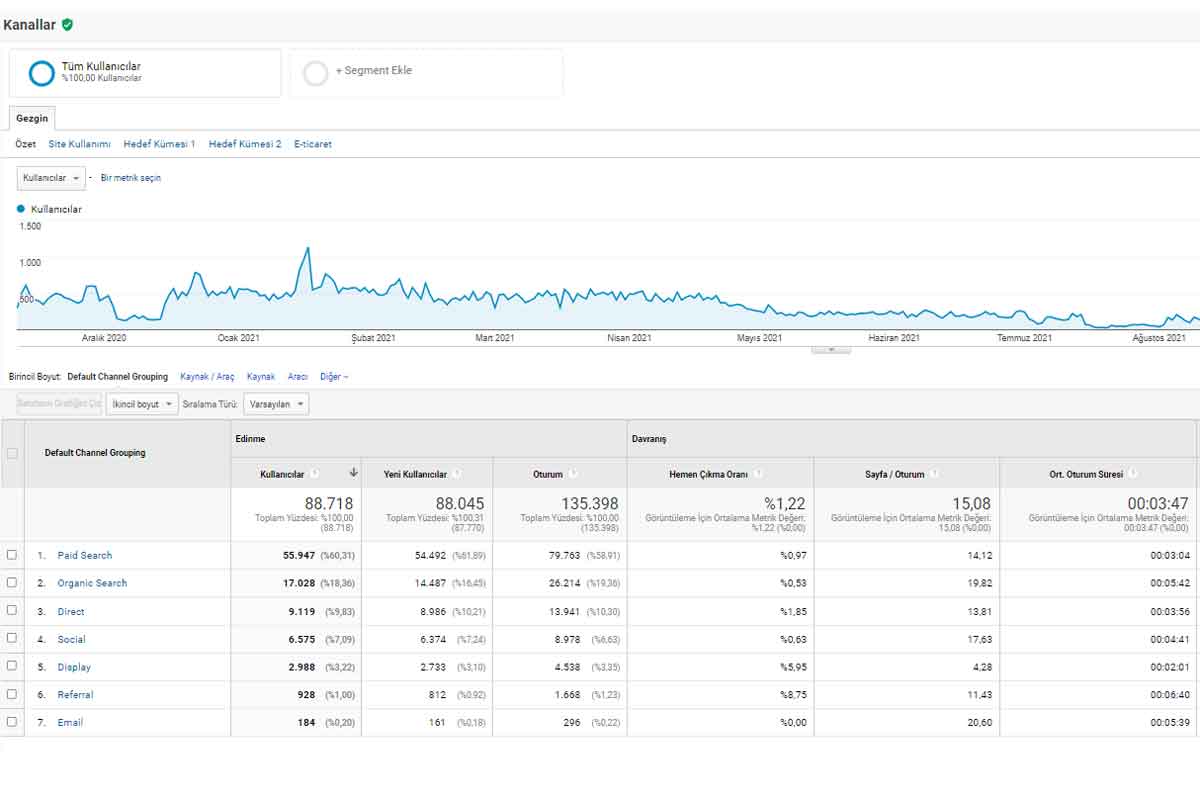
Tüm trafik bölümünde sitenize gelen trafiğin hangi kaynaklardan geldiğini görebilirsiniz. Kullanıcıların reklamlardan mı, organik aramalardan mı, e mail pazarlamasından mı geldiği sorularına yanıt bulabilir, ayrıca bu edinmelerin yüzdelerini de görebilirsiniz.
Buna ek olarak gelen kullanıcıların hemen çıkma oranı, ortalama oturum süresi gibi detaylı verileri de görme imkânınız vardır. Bu bölüm çok önemli bilgilere ulaşmanızı sağlar. Görebildiğiniz üzere hangi siteden gelen katılımcıların ne kadar süre geçirdiğini görebilir, görsel aramalardan gelenlerin etkilerini ölçebilirsiniz. Reklam kampanyanızın başarısı da bu bölümdeki veriler yorumlanarak elde edilebilir.
Google Ads
Bu bölüm, ücretli arama yapan firmaların en çok rapor aldığı alanlardan biridir diyebiliriz. Bu alanı kullanabilmek için Google Ads ile Analytics hesaplarının birbirine bağlı olması gerekir. Bunu yazımızın önceki kısmında anlatmıştık. Bu bağlantı yapıldığı takdirde hangi kampanyanızın ne kadar performans gösterdiğini, hangi reklam kampanyasının ne kadar para harcayıp ne kadar para kazandırdığını, reklam gruplarının performanslarını ve birçok farklı metriği ölçebilirsiniz. Ayrıca reklamlarla ilgili birbirinden farklı gösterge tabloları da bu sayede karşınıza çıkacaktır. Bu bölüm kimi zaman Google Ads uygulamasından bile daha iyi sonuçlar verebilmektedir. Özellikle alt seçeneklerden biri olan anahtar kelimeler bölümünde, üzerine çalıştığınız anahtar kelimelerden hangilerinin ne kadar performans sergilediğini de rahatlıkla görme şansınız vardır ki bu, bir kampanya için hayati öneme sahiptir bazen.
Search Console
Bu bölümü kullanabilmek için search console entegrasyonunun etkinleştirilmesi gerekmektedir. Google search console entegrasyonunun nasıl etkinleştirildiğini yazımızın önceki bölümünde anlatmıştık.
Etkinleştirme yapıldıktan sonra aktif olan bu bölüm, web sitenizin organik arama performansını görebilmenizi sağlar. Açılış sayfaları, arama yönlendirmeleri, arama sorguları gibi birçok veriye bu sekmeden erişebilirsiniz. SEO açısından da çok değerli verileri bulabileceğiniz bu rapor, her web sitesinin dikkate alması gereken bir alandır.
Sosyal (Social)
Bu bölüm, sosyal medya analizi yapıp sosyal medya kanallarınızın etkinliğini ölçmenizi sağlar. Sitenizi bulan kullanıcıların hangi sosyal medya kanallarından geldiğini, bu kanallardan gelen oturumları, ağ yönlendirmelerini, kullanıcı akışlarını, kısacası sosyal medyanın siteniz üzerinde olan tüm etkisini görebilirsiniz. Instagram’dan gelen kullanıcıların IG hikayesinden mi yoksa posttan mı geldiğini dahi görebileceğiniz bu bölüm, sosyal medyayı etkin kullanan firmalar için eşsiz veriler sunmaktadır.
Kampanyalar (Campaigns)
Bu bölüm, ücretli kampanyalarınızın performansını görebileceğiniz raporları barındırır. Hangi kampanyadan ne kadar gelir elde ettiğiniz, bu kampanyaların hemen çıkma oranları, dönüşüm oranları, elde edilen gelirler gibi birçok değerli veri de burada bulunabilir.
Davranış (Behaviour)
Davranış metrikleri, adından da anlaşılacağı üzere kullanıcıların sitenizdeki davranışlarını ve web sitenizin kendisine ait detaylı verileri ölçebildiğiniz raporları sunar. En çok görüntülenen sayfalar, bu sayfaların oranları, site arama terimleri gibi birçok farklı veri bu sekmede bulunur.
Davranış Akışı (Behaviour Flow)
Bu rapor, siteye gelen kullanıcıların sitede izledikleri yolu görmemizi sağlar. Görsel olarak da açıklayıcı olan bu raporu kullanabilmek için akışın sizin tarafınızdan belirlenmesi gerekmektedir.
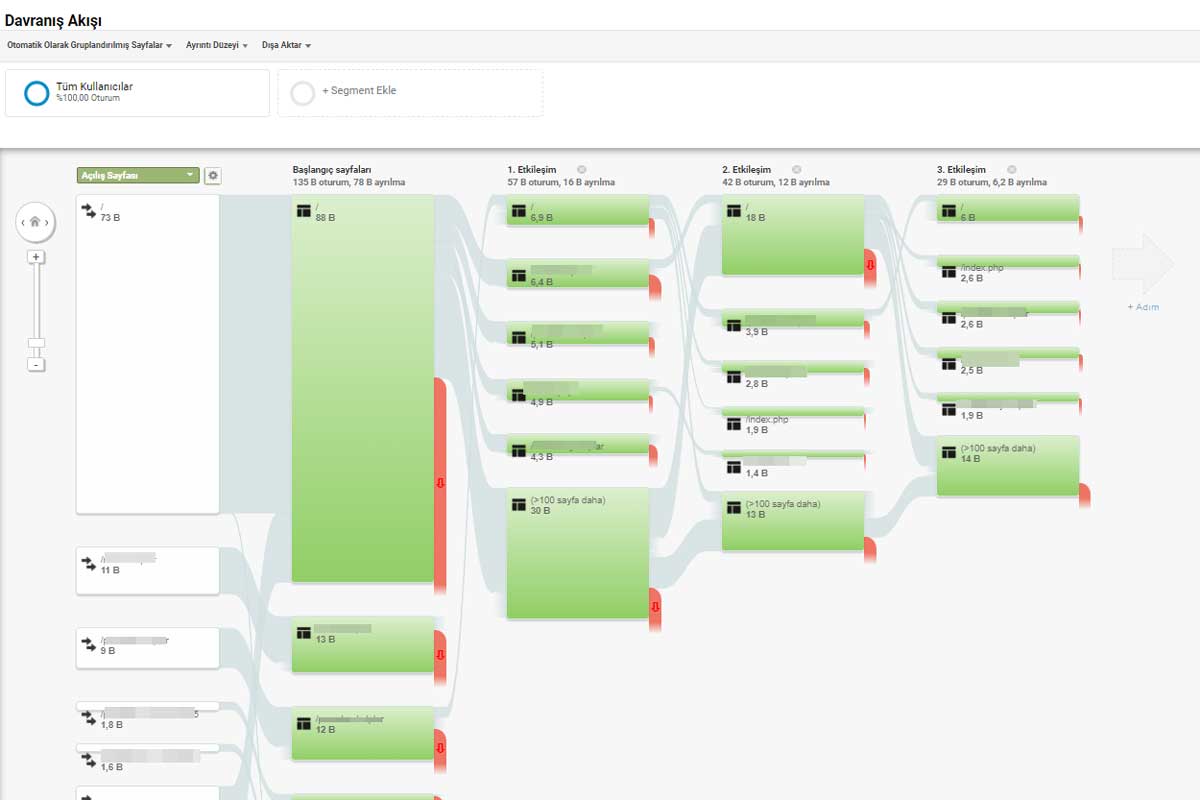
Site İçeriği (Site Content)
Sitenizde bulunan bir içeriğin ya da bir sayfanın iyi performans sağlayıp sağlamadığını buradan görebilirsiniz. Site içeriği sekmesi aracılığıyla web sitenizde bulunan sayfaların ayrı ayrı görüntülenme sayılarını, geçirilen ortalama süreyi, hatta eğer satış yapıyorsanız sayfadan kazandığınız parayı bile görebilirsiniz.
Sitenize gelenlerin hangi sayfaya geldiğini ve ayrılırken hangi sayfadan sonra genelde ayrıldığını da görüp ölçebilir, gelenlerin organik arama ile mi geldiğini de görebilirsiniz.
Site Hızı (Site Speed)
Web sitenizi hızlı bir hale getirmeniz, kullanıcı deneyimi açısından hayati bir öneme sahiptir. Sitenin hızlı olması kullanıcıları daha çok vakit geçirmeye ve hedeflenen etkinlikleri yapmaya yönlendirecektir. Ayrıca SEO açısından da site hızı çok önemlidir. Bu sekme aracılığıyla sitenizdeki sayfaların ayrı ayrı hızlarını görebilir, mobil cihazlardan ya da masaüstü bilgisayarlardan girenlerin hangi hızlarla karşılaştığını ve sayfa yüklenme sürelerini analiz edebilirsiniz.
Site Arama (Site Search)
Site arama bölümü, sitenizde yapılan aramaları gösterir. Bu sayede sitenizde en çok aranan ya da görülmek istenen ürünü ya da sayfayı belirleyebilir, bunlar üzerine çalışıp performanslarını yükseltebilirsiniz.
Etkinlikler (Events)
Belirlenmiş olan etkinliklerin takibinin yapılabileceği bölümdür. Bu etkinlikler birçok şey olabilir. Ödeme hataları, broşür indirmeleri, bilgi alma formları vb.
Yayıncı (Publisher)
Bu raporun kullanılabilmesi için Adsense entegrasyonunun yapılması gerekmektedir. Ad Sense’i Analytics’e bağladığınız takdirde, sayfalarınızın ya da içeriklerinizin size ne düzeyde para kazandırdığını görebilirsiniz.
Dönüşümler (Conversions)
Dönüşümler, Google Analytics’in bir diğer sık kullanılan raporlarındandır. Dönüşüm olarak tanımladığınız işlemlerin ne kadar başarılı olduğunu buradan görebilirsiniz. Kaç kişi satın alma yaptı, kaç kişi bülteninize kaydoldu, bunlardan kaçı direkt arama yaptı gibi veriler bu sekmede bulunur.
Hedefler (Goals)
Yazımızın önceki bölümünde hedef oluşturmayı anlatmıştık. Bu sekmede, oluşturmuş olduğunuz bu hedeflerin performanslarını takip edebilirsiniz. Hedef tamamlama yerlerinize gelen trafiği görebilir, hedef dönüşüm oranlarını bulabilir, hedeflerinizi tamamlayanların kaynaklarını analiz edebilirsiniz. Oluşturmuş olduğunuz satış hunisinin görselleştirilmiş haline erişebilir ve daha ayrıntılı raporlamalar yapabilirsiniz. Yine belirlediğiniz hedef akışı ve akıllı hedeflerin ne derece etkin olduğunu da buradan bulmanız mümkündür.
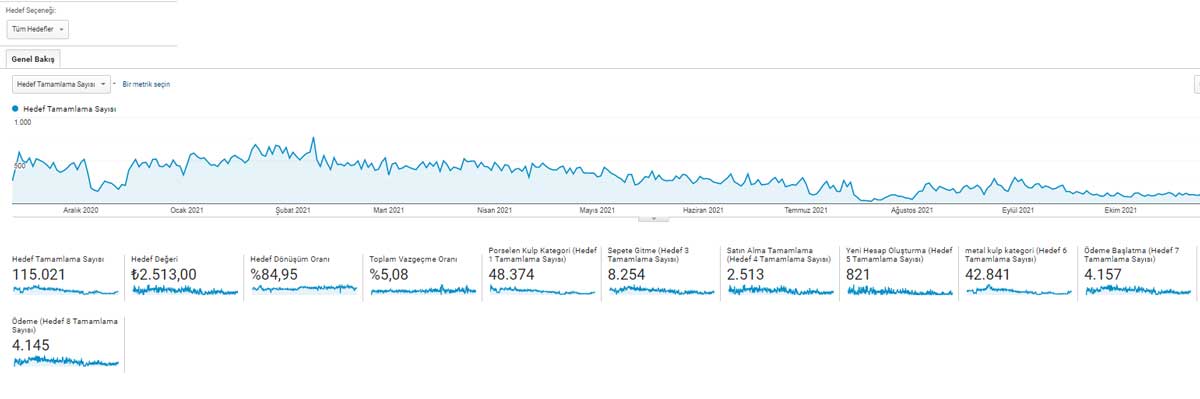
E-ticaret (E-commerce)
Yazımızda e-ticaret entegrasyonundan bahsetmiştik. E-ticaret entegrasyonunu yaptıysanız bu bölümde ortalama sipariş değeri, dönüşüm oranı, en çok satan ürünler, en iyi performans sergileyen ürün kategorisi gibi birçok veriye erişebilirsiniz.
E-ticaret sekmesinin altında bulunan alt sekmeler:
Sonuç
Veri biliminin ve verileri okuyabilmenin en çok önem kazandığı dönemlerde kendi işimize ait verileri en iyi bizim bilmemiz gerekiyor. Bu da bizi, en önemli ve en kritik araçları kullanmaya itmekte. Günümüzde kendi sitemizin, yaptığımız reklamların ya da ürettiğimiz içeriklerin sonuçlarını ve etkilerini ölçebileceğimiz en temel araç olarak Google Analytics çıkıyor karşımıza. Bu yüzden bu aracı optimum şekilde kullanabilmek ve onu tam anlamıyla algılamak, yaptığımız ve yapacağımız tüm stratejik hamleleri olumlu yönde etkileyecektir. Umarız yazımız, size en azından bazı konularda ışık tutabilmiştir. Aklınıza takılan soruları ya da eklenmesini istediğiniz bölümleri yorum kısmından veya iletişim yoluyla bizlere ulaştırabilirsiniz.

Key Account Manager at WhitePress